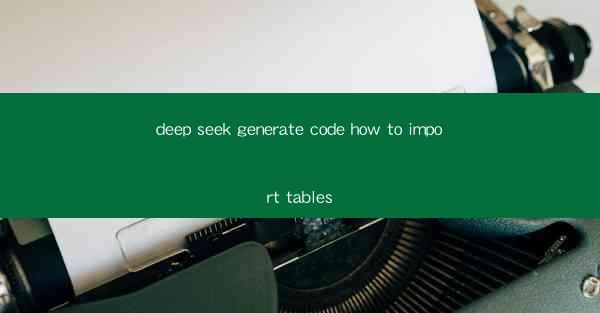
Introduction to Deep Seek Generate Code
Deep Seek Generate Code is a powerful tool designed to simplify the process of importing tables into your applications. Whether you are working with SQL databases, CSV files, or other data sources, Deep Seek Generate Code can help you automate the import process and ensure that your data is accurately and efficiently imported into your system. In this article, we will guide you through the steps of importing tables using Deep Seek Generate Code, providing you with a comprehensive understanding of how to leverage this tool to streamline your data import process.
Understanding the Deep Seek Generate Code Interface
Before diving into the specifics of importing tables, it is important to familiarize yourself with the Deep Seek Generate Code interface. The interface is designed to be user-friendly and intuitive, allowing you to easily navigate through the various options and settings. Once you have launched Deep Seek Generate Code, you will be presented with a dashboard that provides you with a clear overview of the available features. The dashboard typically includes a menu bar, a workspace area, and a set of tools and options that you can use to configure your import process.
Step 1: Selecting the Data Source
The first step in importing tables using Deep Seek Generate Code is to select the data source from which you want to import the data. This could be a SQL database, a CSV file, or any other data source that Deep Seek Generate Code supports. To select the data source, simply navigate to the Data Source section of the interface and choose the appropriate option from the dropdown menu. Once you have selected the data source, you will be prompted to provide the necessary credentials and connection details to establish a connection to the data source.
Step 2: Configuring the Connection
After selecting the data source, you will need to configure the connection to ensure that Deep Seek Generate Code can successfully retrieve the data. This involves providing the necessary connection details, such as the hostname, port number, username, and password. In some cases, you may also need to specify additional connection parameters, such as the database name or the schema name. To configure the connection, navigate to the Connection section of the interface and enter the required information.
Step 3: Selecting the Table(s) to Import
Once the connection is established, you will need to select the table(s) that you want to import. To do this, navigate to the Tables section of the interface and expand the list of available tables. You can then select the table(s) that you want to import by checking the corresponding checkboxes. If you need to import multiple tables, you can use the Select All or Deselect All buttons to quickly toggle the selection.
Step 4: Mapping the Columns
After selecting the table(s) to import, you will need to map the columns from the source table(s) to the corresponding columns in your target database. This is an important step to ensure that the data is imported correctly and that the relationships between the tables are maintained. To map the columns, navigate to the Columns section of the interface and match the source columns with the target columns. You can also specify any additional transformations or calculations that need to be applied to the data during the import process.
Step 5: Setting the Import Options
Once the columns are mapped, you can set the import options to further customize the import process. This includes specifying the import mode (e.g., insert, update, or delete), setting the batch size for importing data, and configuring any additional parameters that may be required. To set the import options, navigate to the Options section of the interface and adjust the settings according to your requirements.
Step 6: Running the Import Process
With all the necessary configurations in place, you are now ready to run the import process. To start the import, navigate to the Run section of the interface and click the Start Import button. Deep Seek Generate Code will then begin the import process, retrieving the data from the source and importing it into your target database. You can monitor the progress of the import process in the interface, and once it is complete, you will receive a confirmation message indicating that the import was successful.
Conclusion
In this article, we have provided a comprehensive guide on how to import tables using Deep Seek Generate Code. By following the steps outlined above, you can easily import data from various sources into your target database, ensuring that your data is accurately and efficiently imported. Deep Seek Generate Code is a powerful tool that can help streamline your data import process and save you time and effort.











