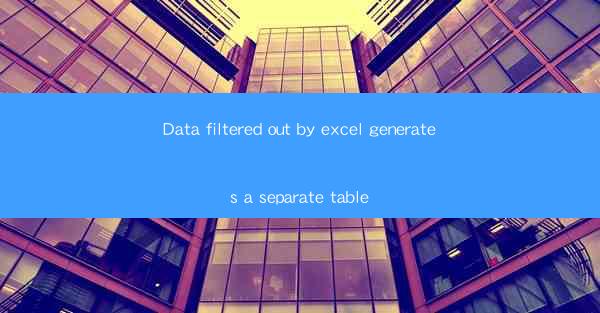
Data Filtering in Excel: An Overview
Excel is a powerful tool for data analysis, and one of its most useful features is the ability to filter data. Filtering allows users to display only the data that meets specific criteria, making it easier to analyze large datasets. By using filters, you can quickly isolate and examine subsets of data, which can be particularly helpful when dealing with tables containing thousands of rows.
Why Filter Data?
Filtering data in Excel is essential for several reasons. First, it helps to reduce the amount of information you need to process at any given time, allowing you to focus on the most relevant data points. This can lead to more efficient analysis and decision-making. Second, filters can help identify patterns, trends, and outliers that might not be immediately apparent in an unfiltered dataset. Finally, filters can be used to create reports and visualizations that only include the data that is most important for your analysis.
Creating a Filter
To create a filter in Excel, follow these steps:
1. Open your Excel workbook and select the table or range of data you want to filter.
2. Go to the Data tab on the ribbon.
3. Click on the Filter button, which will add filter arrows to the column headers.
4. Click on the filter arrow for the column you want to filter.
5. Choose the criteria for filtering from the dropdown menu. You can select specific values, use text filters, or even create complex formulas.
Filtering by Multiple Criteria
Excel allows you to apply multiple filters to a single table, which can be incredibly powerful. To filter by multiple criteria:
1. Apply the first filter as described above.
2. Click on the filter arrow for the next column you want to filter.
3. Choose the second set of criteria.
4. Repeat this process for each additional column you want to filter by.
Remember that when you apply multiple filters, Excel uses an AND logic, meaning all criteria must be met for a row to be displayed.
Using Advanced Filters
Excel's advanced filter feature allows you to create more complex filters that can't be achieved with the standard filter options. To use the advanced filter:
1. Go to the Data tab on the ribbon.
2. Click on Advanced in the Sort & Filter group.
3. In the Advanced Filter dialog box, select the range of data you want to filter.
4. Choose whether you want to filter the data in place or copy it to a new location.
5. Enter the criteria range, which contains the criteria for filtering.
6. Click OK to apply the filter.
Filtering with Formulas
Excel's filter capabilities can be extended even further by using formulas. You can create custom filters based on calculations or complex logic. To filter with a formula:
1. Click on the filter arrow for the column you want to filter.
2. Select Custom AutoFilter from the dropdown menu.
3. Enter your formula in the Custom AutoFilter dialog box. For example, you might use a formula like `=AND(A2>100, B2=Sales)` to filter for rows where the value in column A is greater than 100 and the value in column B is Sales.
4. Click OK to apply the filter.
Removing Filters
Once you've finished analyzing your filtered data, you may want to remove the filters to see the entire dataset again. To remove a filter:
1. Click on the filter arrow for the column you want to remove the filter from.
2. Select Clear from the dropdown menu.
3. If you have multiple filters applied, you can clear all filters by clicking on the Data tab, then Filter, and finally Clear All.\
By following these steps, you can effectively filter data in Excel, generate separate tables based on your criteria, and enhance your data analysis process.











