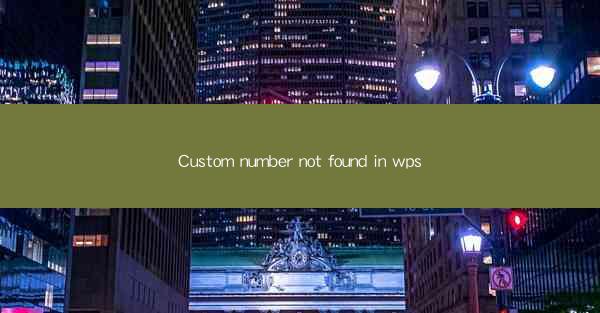
Introduction to Custom Number Not Found in WPS
WPS, a popular office suite alternative to Microsoft Office, offers a range of functionalities for users to create, edit, and manage documents, spreadsheets, and presentations. However, users may encounter an error message stating Custom number not found while working with WPS spreadsheets. This article aims to provide a comprehensive guide on understanding and resolving this issue.
Understanding the Custom Number Not Found Error
The Custom number not found error in WPS typically occurs when a user tries to reference a custom number in a formula or a named range that does not exist in the current workbook. This can be due to several reasons, such as incorrect number entry, deletion of the custom number, or a mismatch in the workbook being referenced.
Common Causes of the Error
1. Incorrect Number Entry: Users might mistakenly enter the wrong number when creating a custom number. For example, typing 123 instead of 00123.
2. Deletion of Custom Number: If a custom number is deleted from the workbook, any references to that number will result in the error.
3. Mismatched Workbook: The error can also occur if the user is trying to reference a custom number from a different workbook that does not contain that number.
4. Corrupted Workbook: In some cases, the workbook itself might be corrupted, leading to the error message.
Resolving the Custom Number Not Found Error
1. Check the Number Entry: Verify that the custom number is entered correctly. If it was a typo, correct it and try again.
2. Recreate the Custom Number: If the number was deleted or modified, recreate it by entering the correct number in the desired cell or range.
3. Ensure Workbook Consistency: Make sure that the workbook you are referencing contains the custom number. If not, add the number to the referenced workbook.
4. Check for Workbook Corruption: If the error persists, try opening the workbook in a different program or create a new workbook and copy the data from the original workbook to rule out corruption.
Using Named Ranges to Avoid the Error
Named ranges can be a useful tool to avoid the Custom number not found error. By naming a range and using the named range in formulas, you reduce the risk of mistyping or deleting the reference.
```excel
=SUM('Sales'[Sales])
```
In this example, 'Sales' is the named range, and '[Sales]' is the sheet name where the range is located. This method ensures that the reference is accurate and less prone to errors.
Updating the Workbook to Fix the Error
If the error is due to a corrupted workbook, updating the workbook to the latest version of WPS might resolve the issue. Follow these steps:
1. Open the WPS program and go to Help > Check for Updates.
2. If an update is available, download and install it.
3. Restart WPS and try opening the workbook again.
Seeking Support from WPS Community
If the above steps do not resolve the issue, seeking support from the WPS community can be helpful. The community forums are filled with users who have encountered similar issues and can provide solutions or workarounds.
```html
community./
```
Remember to provide detailed information about the error and the steps you have already taken to resolve it.
Conclusion
The Custom number not found error in WPS can be frustrating, but it is usually resolved by checking the number entry, ensuring workbook consistency, and using named ranges. By following the steps outlined in this article, users can effectively troubleshoot and fix this common issue, ensuring a smoother experience while working with WPS spreadsheets.











