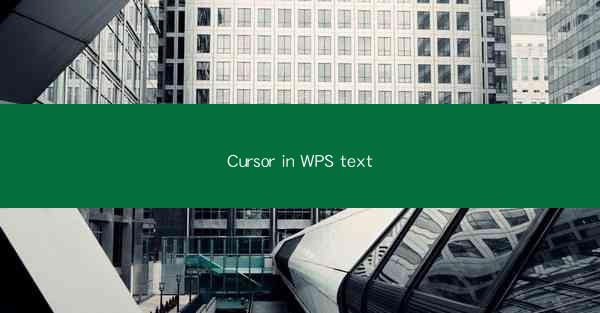
Introduction to Cursor in WPS Text
The cursor in WPS Text is a fundamental tool that allows users to navigate, edit, and format text within the application. It is a blinking vertical line that indicates the current position of the text insertion point. Understanding how to use the cursor effectively can greatly enhance productivity and the overall experience of using WPS Text.
Basic Cursor Navigation
To navigate the cursor in WPS Text, users can use the arrow keys on their keyboard. The up and down arrows move the cursor line by line, while the left and right arrows move it character by character. Holding down the Shift key while pressing an arrow key allows for block selection, which is useful for selecting text or columns.
Using the Mouse to Move the Cursor
In addition to keyboard navigation, users can also move the cursor using the mouse. Simply clicking on the text where you want the cursor to appear will place it at that location. This method is particularly useful for quick positioning, especially when working with long documents.
Cursor Commands
WPS Text offers a variety of cursor commands that can be accessed through the menu or keyboard shortcuts. For example, the Home and End keys take the cursor to the beginning or end of the current line, respectively. The Page Up and Page Down keys move the cursor up or down a full page.
Insertion Point and Selection
The insertion point is where text is added or deleted. When the cursor is in insertion point mode, text is inserted at the cursor's location. To enter insertion point mode, press the I key. To switch to overwrite mode, where text replaces existing text, press the O key. Selection mode allows users to highlight and manipulate text. The Shift key, in combination with arrow keys or the mouse, is used to select text.
Advanced Cursor Functions
WPS Text includes several advanced cursor functions that can be accessed through the menu or keyboard shortcuts. These include:
1. Find and Replace: The Find command allows users to search for specific text within the document. The Replace command can be used to replace found text with new text.
2. Go To: This command enables users to jump to a specific line or page in the document quickly.
3. Bookmarks: Users can create bookmarks at specific locations in the document, making it easier to navigate back to those points later.
Customizing Cursor Settings
WPS Text allows users to customize cursor settings to suit their preferences. This includes changing the cursor shape, size, and blink rate. To access these settings, go to the Options menu and select Cursor Settings. Here, users can make adjustments to the cursor's appearance and behavior.
Conclusion
The cursor in WPS Text is a versatile tool that plays a crucial role in text editing and formatting. By understanding its basic functions and advanced features, users can navigate and manipulate text more efficiently. Whether you are a beginner or an experienced user, mastering the cursor can significantly enhance your productivity and enjoyment of using WPS Text.











