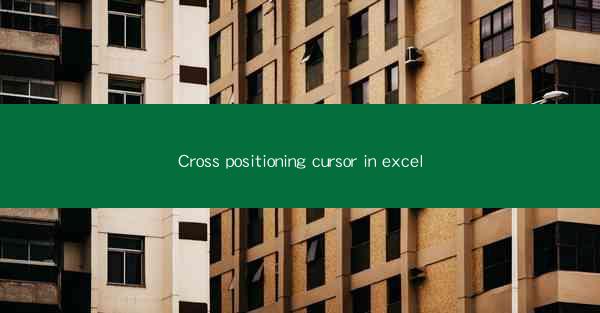
Cross Positioning Cursor in Excel: A Comprehensive Guide
Introduction
In the world of spreadsheet management, Excel stands out as a powerful tool for data analysis and organization. One of the lesser-known yet incredibly useful features of Excel is the ability to cross-position the cursor. This feature allows users to manipulate data and navigate through the spreadsheet with greater efficiency and precision. In this article, we will delve into the concept of cross-positioning the cursor in Excel, providing readers with a comprehensive understanding of its applications and benefits.
Understanding Cross-Positioning Cursor
What is Cross-Positioning Cursor?
The cross-positioning cursor in Excel refers to the ability to move the cursor diagonally across cells. This feature is particularly useful when working with large datasets or when you need to perform operations on cells that are not aligned horizontally or vertically. By understanding how to use the cross-positioning cursor, users can save time and reduce the risk of errors.
Benefits of Cross-Positioning Cursor
Time Efficiency
One of the primary benefits of using the cross-positioning cursor in Excel is the time efficiency it offers. When working with large datasets, manually selecting cells can be a time-consuming task. The cross-positioning cursor allows users to quickly select a range of cells diagonally, thereby reducing the time spent on data manipulation.
Accuracy
Accuracy is crucial when dealing with data in Excel. The cross-positioning cursor helps in reducing errors by allowing users to select cells precisely. This is especially beneficial when performing calculations or applying formulas to a specific range of cells.
Customization
Excel's cross-positioning cursor can be customized to suit individual preferences. Users can adjust the cursor's size, shape, and color to enhance their visual experience and improve productivity.
How to Use Cross-Positioning Cursor
Accessing the Feature
To use the cross-positioning cursor in Excel, simply click and hold the left mouse button while dragging the cursor diagonally across the desired cells. As you move the cursor, Excel will highlight the selected range, making it easy to identify.
Adjusting the Selection
If you need to adjust the selected range, you can do so by clicking and dragging the selection handles at the corners of the highlighted area. This allows for precise control over the range of cells you want to work with.
Combining with Other Features
The cross-positioning cursor can be combined with other Excel features to enhance productivity. For example, you can use it in conjunction with the fill handle to quickly fill cells with data or formulas.
Advanced Uses of Cross-Positioning Cursor
Sorting and Filtering
The cross-positioning cursor is particularly useful when sorting or filtering data in Excel. By selecting a diagonal range of cells, you can easily apply sorting or filtering criteria to a specific subset of your data.
Conditional Formatting
Conditional formatting is a powerful feature in Excel that allows users to format cells based on specific criteria. The cross-positioning cursor can be used to select a diagonal range of cells and apply conditional formatting rules to highlight patterns or trends in your data.
Data Validation
Data validation is another feature in Excel that can be enhanced with the cross-positioning cursor. By selecting a diagonal range of cells, you can apply data validation rules to ensure the accuracy and consistency of your data.
Tips and Tricks
Using Keyboard Shortcuts
To further enhance your productivity, consider using keyboard shortcuts in conjunction with the cross-positioning cursor. For example, pressing Ctrl + Shift + Up or Ctrl + Shift + Down allows you to select cells diagonally without using the mouse.
Customizing the Quick Access Toolbar
You can customize the Quick Access Toolbar in Excel to include a button for the cross-positioning cursor. This allows for quick access to the feature whenever you need it.
Utilizing the Go To Special Feature
The Go To Special feature in Excel can be used in conjunction with the cross-positioning cursor to quickly navigate to specific cells or ranges within your spreadsheet.
Conclusion
In conclusion, the cross-positioning cursor in Excel is a valuable feature that can significantly enhance your productivity and accuracy when working with data. By understanding its applications and benefits, users can save time, reduce errors, and customize their Excel experience to suit their needs. As technology continues to evolve, it is essential to stay informed about the latest features and tools available in Excel to maximize your efficiency and effectiveness in data management.











