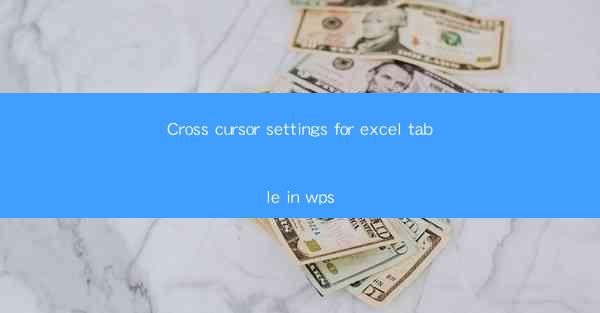
Cross Cursor Settings for Excel Table in WPS: A Comprehensive Guide
Excel is a powerful tool for data analysis and management, and WPS Office is a popular alternative to Microsoft Office. One of the features that can greatly enhance your Excel experience is the cross cursor setting. This setting allows you to select multiple cells or ranges easily, making it more efficient to work with large tables. In this article, we will explore the various aspects of cross cursor settings in WPS Excel, providing you with a comprehensive guide to make the most out of this feature.
Understanding the Cross Cursor
Before diving into the settings, it's important to understand what the cross cursor is. The cross cursor is a small plus sign that appears when you hover over a cell or range of cells. It indicates that you can select that cell or range by clicking and dragging. This feature is particularly useful when working with large tables, as it allows you to quickly select multiple cells without having to click on each one individually.
Enabling Cross Cursor
To enable the cross cursor in WPS Excel, follow these steps:
1. Open your WPS Excel document.
2. Go to the View tab on the ribbon.
3. In the Selection group, check the Cross Cursor option.
Once enabled, you will see the cross cursor appear when you hover over cells. This feature is now active, and you can start using it to select multiple cells or ranges.
Selecting Cells with the Cross Cursor
Now that you have enabled the cross cursor, let's explore how to use it to select cells. Here are some common scenarios:
1. Selecting a Single Cell
To select a single cell using the cross cursor, simply move your mouse cursor over the cell until the cross cursor appears. Click and hold the left mouse button, then drag the cursor to the desired cell. Release the mouse button to select the cell.
2. Selecting a Range of Cells
To select a range of cells, follow these steps:
1. Move your mouse cursor over the first cell in the range until the cross cursor appears.
2. Click and hold the left mouse button, then drag the cursor to the last cell in the range.
3. Release the mouse button to select the entire range.
3. Selecting Non-Contiguous Ranges
If you need to select non-contiguous ranges, you can do so by holding down the Ctrl key while selecting the ranges. This allows you to select multiple ranges without having to release the mouse button between selections.
Customizing Cross Cursor Settings
WPS Excel allows you to customize the cross cursor settings to suit your preferences. Here's how to access and modify these settings:
1. Go to the File menu and select Options.\
2. In the WPS Excel Options dialog box, go to the Advanced tab.
3. Scroll down to the Select objects section and check the Enable cross cursor option.
4. You can also adjust the cursor size and shape by selecting the desired options from the drop-down menus.
Tips and Tricks for Using Cross Cursor
Here are some tips and tricks to help you make the most out of the cross cursor feature in WPS Excel:
1. Selecting Entire Columns or Rows
To select an entire column or row, simply move your mouse cursor to the edge of the column or row until the cross cursor changes to a double arrow. Click and drag to select the entire column or row.
2. Selecting Entire Tables
To select an entire table, click on any cell within the table. Then, go to the Home tab on the ribbon and click on the Select button. Choose Select Table from the dropdown menu.
3. Using Keyboard Shortcuts
You can also use keyboard shortcuts to select cells and ranges with the cross cursor. For example, Ctrl + Shift + Space selects the entire worksheet, and Ctrl + selects the current region.
Conclusion
The cross cursor feature in WPS Excel is a valuable tool for working with large tables. By understanding how to enable, use, and customize the cross cursor, you can significantly improve your productivity and efficiency when working with data. Whether you're selecting single cells, ranges, or entire tables, the cross cursor can help you achieve your goals more quickly and easily. So, take advantage of this feature and make the most out of your WPS Excel experience!











