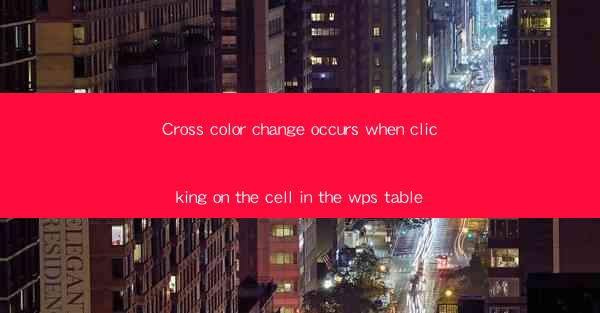
Introduction to Cross-Color Change in WPS Tables
Cross-color change in WPS Tables refers to the dynamic change of cell colors when a user clicks on a specific cell within a table. This feature is particularly useful for enhancing the visual appeal of tables and making data more readable and interactive. In this article, we will explore how to enable and utilize this feature in WPS Tables.
Understanding the Basics of WPS Tables
Before diving into the cross-color change feature, it's essential to have a basic understanding of WPS Tables. WPS Tables is a spreadsheet program that allows users to create, edit, and manage tables with ease. It offers a range of functionalities similar to Microsoft Excel, including formulas, formatting options, and data analysis tools.
Activating Cross-Color Change
To activate the cross-color change feature in WPS Tables, follow these steps:
1. Open a new or existing WPS Table document.
2. Select the cell or range of cells where you want the cross-color change to occur.
3. Go to the Home tab in the ribbon menu.
4. Look for the Cell Color button and click on it.
5. Choose the Cross Color option from the dropdown menu.
Customizing the Cross-Color Change
Once the cross-color change feature is activated, you can customize it to suit your preferences:
1. Select the cell or range of cells where the cross-color change is applied.
2. Go to the Home tab and click on the Cell Color button.
3. From the dropdown menu, select Custom Cell Color.\
4. Choose a color for the cell and a different color for the cross.
5. Click OK to apply the changes.
Enhancing Data Visualization
The cross-color change feature can significantly enhance data visualization in WPS Tables. By using different colors for the cell and the cross, you can highlight key data points or make the table more visually appealing. This can be particularly useful when presenting data to an audience or when working with complex datasets.
Applying Cross-Color Change to Multiple Cells
If you want to apply the cross-color change to multiple cells within a table, follow these steps:
1. Select the cells or range of cells where you want the cross-color change to occur.
2. Go to the Home tab and click on the Cell Color button.
3. Choose the Cross Color option from the dropdown menu.
4. Customize the colors as desired and click OK.\
Using Cross-Color Change in Formulas
The cross-color change feature can also be integrated into formulas within WPS Tables. For example, you can use conditional formatting to change the cell color based on the value of a formula. This can help users quickly identify cells that meet certain criteria.
Disabling Cross-Color Change
If you decide that the cross-color change feature is not suitable for your table, you can easily disable it:
1. Select the cell or range of cells where the cross-color change is applied.
2. Go to the Home tab and click on the Cell Color button.
3. From the dropdown menu, choose No Color to remove the cross-color change.
Conclusion
Cross-color change in WPS Tables is a powerful feature that can enhance the visual appeal and readability of your tables. By following the steps outlined in this article, you can easily activate, customize, and utilize this feature to make your data more engaging and informative. Whether you are a student, professional, or simply someone who works with tables regularly, the cross-color change feature in WPS Tables is a valuable tool to have in your arsenal.











