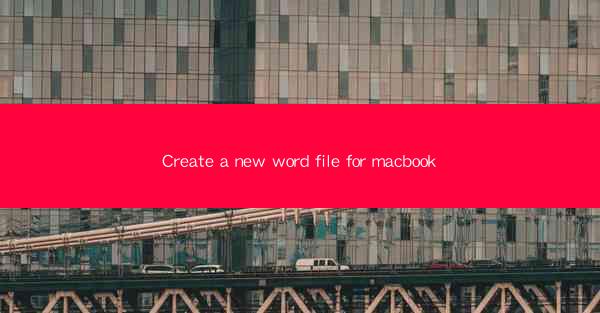
This article provides a comprehensive guide on how to create a new Word file on a MacBook. It covers the basic steps, explores various methods, discusses the importance of using the correct format, and offers tips for efficient document creation. The article aims to assist MacBook users in mastering the process of creating Word documents, ensuring they can effectively manage their documents for both personal and professional use.
---
Introduction to Creating a New Word File on MacBook
Creating a new Word file on a MacBook is a fundamental skill for anyone who needs to create, edit, or manage documents. Whether for academic purposes, professional work, or personal projects, knowing how to create a new Word file is essential. This article will walk you through the process, covering different methods, best practices, and tips to ensure a smooth and efficient document creation experience.
Basic Steps to Create a New Word File on MacBook
The process of creating a new Word file on a MacBook is straightforward. Here are the basic steps:
1. Open Microsoft Word: Click on the Word icon in the dock or launch it from the Applications folder.
2. Create a New Document: Once Word is open, you will see a blank document. This is where your new Word file will be created.
3. Save Your Document: After creating your document, it's crucial to save it. Go to File > Save As, choose a location, and enter a file name.
These steps provide a foundation for creating a new Word file, but there are additional methods and considerations to enhance the process.
Using Quick Actions to Create a New Word File
MacBooks offer quick actions that allow users to create new Word files with a single click. Here are three methods:
1. Quick Action from the Dock: If you have Word in your dock, you can simply click on the icon to create a new document.
2. Quick Action from Spotlight: Use Spotlight (Cmd + Space) to search for Word and click on the Word icon to create a new document.
3. Quick Action from the Menu Bar: If Word is running, you can quickly create a new document by clicking on the Word icon in the menu bar and selecting New Document.\
These quick actions save time and are particularly useful for users who frequently create new documents.
Choosing the Right Format for Your Word File
When creating a new Word file, it's important to choose the right format. Here are three key formats to consider:
1. .docx: This is the default format for Word documents and is widely compatible with other word processors.
2. .doc: This format is an older version of Word and may not be compatible with newer versions of Word or other word processors.
3. .pdf: While not a Word format, saving your document as a PDF ensures that it can be viewed and printed on any device without formatting issues.
Choosing the correct format is crucial for ensuring that your document is accessible and maintains its intended appearance.
Customizing Your New Word File
Once you have created a new Word file, you can customize it to suit your needs. Here are three customization options:
1. Page Setup: Go to Layout > Page Setup to adjust the page size, margin, and orientation.
2. Formatting: Use the toolbar at the top of the Word window to format text, add headings, and insert images.
3. Templates: Word offers a variety of templates that can be used to create professional-looking documents quickly.
Customizing your new Word file ensures that it meets your specific requirements and reflects your personal or professional style.
Best Practices for Efficient Document Creation
To create documents efficiently on a MacBook, consider the following best practices:
1. Regularly Save Your Work: Save your document frequently to avoid losing progress.
2. Use Keyboard Shortcuts: Familiarize yourself with keyboard shortcuts to speed up your workflow.
3. Organize Your Documents: Keep your documents organized in folders to easily locate them later.
By following these best practices, you can create documents more efficiently and effectively on your MacBook.
Conclusion
Creating a new Word file on a MacBook is a fundamental skill that can greatly enhance productivity and efficiency. By understanding the basic steps, exploring different methods, choosing the right format, customizing your document, and following best practices, you can create high-quality documents with ease. Whether for personal or professional use, mastering the process of creating a new Word file on a MacBook is a valuable skill that will serve you well.











