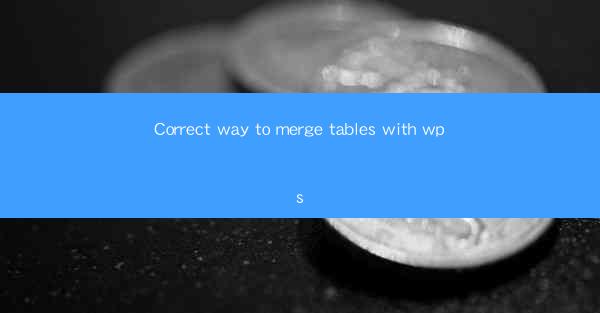
Introduction to Merging Tables in WPS
Merging tables in WPS (Writer, Presentation, and Spreadsheets) can be a crucial task when you need to combine data from different sources or organize information in a more coherent manner. Whether you are working on a report, a presentation, or a document, understanding the correct way to merge tables can save you time and ensure the accuracy of your data.
Understanding the Types of Tables to Merge
Before diving into the merging process, it's important to understand the types of tables you are dealing with. In WPS, you can merge tables that are within the same document or from different documents. Additionally, you should consider whether the tables have the same structure, such as matching column headers and row labels, as this will affect the merging process.
1. Identify the Source Tables: Determine which tables you need to merge. If they are in the same document, they are easily accessible. If they are from different documents, you will need to open both documents and prepare them for merging.
2. Check Table Structure: Ensure that the tables have the same number of columns and rows, and that the column headers and row labels are aligned. This will make the merging process smoother.
3. Consider Data Consistency: Verify that the data in the tables is consistent and that there are no conflicting entries that could cause errors during the merge.
Using the Merge Function in WPS
WPS provides a built-in function to merge tables, which can be accessed through the menu options. Here's how to use it:
1. Select the First Table: Open the document containing the first table you want to merge. Click on the table to select it.
2. Access the Merge Function: Go to the Table menu and select Merge Tables or use the shortcut key (Ctrl + M) if available.
3. Choose the Second Table: In the merge dialog box, you will be prompted to select the second table. If the tables are in the same document, you can simply click on the table. If they are in different documents, you will need to navigate to the second document and select the table.
4. Configure Merge Options: Depending on your needs, you may want to merge the tables by rows, columns, or a specific range. Choose the appropriate option and configure any additional settings, such as headers and footers.
5. Merge the Tables: Click OK to merge the tables. WPS will combine the data and present you with the merged table.
Handling Merged Table Layout
After merging the tables, you may need to adjust the layout to ensure that the merged table looks organized and professional:
1. Adjust Column Widths: If the merged table has columns that are too wide or too narrow, adjust the column widths to fit the content.
2. Format Cells: Apply cell formatting, such as borders, shading, or text alignment, to enhance the readability of the merged table.
3. Add Headers and Footers: If necessary, add headers and footers to the merged table to include additional information or page numbers.
Dealing with Data Integrity Issues
When merging tables, it's possible to encounter data integrity issues, such as duplicate entries or missing data. Here are some steps to address these issues:
1. Review Merged Data: After merging, carefully review the data to ensure that there are no duplicates or missing entries.
2. Use Data Validation: Apply data validation rules to the merged table to prevent future data integrity issues.
3. Consider Data Consolidation: If the tables contain overlapping data, consider consolidating the information into a single table to avoid redundancy.
Advanced Merging Techniques
For more advanced users, WPS offers additional merging techniques that can be used to create complex table structures:
1. Merge by Range: Instead of merging entire tables, you can merge specific ranges within a table. This is useful when you only need to combine certain rows or columns.
2. Merge with Calculations: Use formulas to calculate new data based on the merged tables. This can be particularly useful when combining financial or statistical data.
3. Merge with Subtotals: If your tables contain hierarchical data, you can merge them with subtotals to create a summary view of the data.
Conclusion
Merging tables in WPS is a straightforward process that can greatly enhance the organization and presentation of your data. By understanding the types of tables to merge, using the merge function effectively, and handling any data integrity issues, you can create well-structured and informative tables that meet your document's needs. Remember to review and adjust the merged table's layout and consider advanced merging techniques for more complex tasks.











