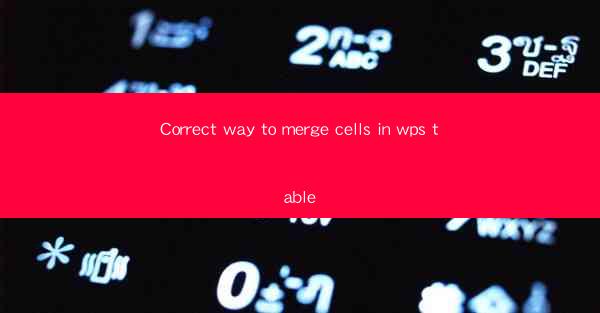
The Correct Way to Merge Cells in WPS Table
Merging cells in a WPS table can significantly enhance the visual appeal and organization of your data. Whether you are creating a report, a presentation, or a simple document, understanding the correct way to merge cells can make a big difference. In this article, we will explore various aspects of merging cells in WPS table, providing you with detailed insights and practical tips.
Understanding the Basics of Merging Cells
Before diving into the specifics, it is essential to understand the basics of merging cells in WPS table. Merging cells involves combining two or more adjacent cells into a single cell. This process can be useful when you want to create headers, combine data from multiple cells, or simply make your table more visually appealing.
Why Merge Cells?
Merging cells can offer several benefits, including:
- Enhanced Visual Appeal: Merging cells can make your table look more organized and professional.
- Improved Data Presentation: Combining data from multiple cells can make it easier to read and understand.
- Space Optimization: Merging cells can help you save space and make your table more compact.
Types of Merging Cells
There are two types of merging cells in WPS table:
- Horizontal Merging: Combines cells horizontally, creating a single cell that spans the width of the selected cells.
- Vertical Merging: Combines cells vertically, creating a single cell that spans the height of the selected cells.
Step-by-Step Guide to Merging Cells in WPS Table
Now that you understand the basics, let's explore the step-by-step process of merging cells in WPS table.
Step 1: Select the Cells
To merge cells, you first need to select the cells you want to combine. You can do this by clicking and dragging your mouse over the cells or by holding down the `Shift` key and clicking on the cells individually.
Step 2: Access the Merge Cells Function
Once you have selected the cells, you can access the merge cells function in several ways:
- Menu Bar: Click on the `Table` tab, then select `Merge Cells`.
- Context Menu: Right-click on the selected cells, then choose `Merge Cells`.
- Shortcut Key: Press `Ctrl + M` to merge the selected cells.
Step 3: Choose the Merge Type
After accessing the merge cells function, you will be prompted to choose the merge type. Select either `Horizontal Merge` or `Vertical Merge` based on your requirements.
Step 4: Confirm the Merge
Once you have chosen the merge type, click `OK` to confirm the merge. The selected cells will now be combined into a single cell.
Best Practices for Merging Cells
To ensure that your merged cells look their best, follow these best practices:
1. Plan Your Table Layout
Before merging cells, plan your table layout to ensure that you are merging cells in a way that makes sense. Consider the amount of data you want to display and the overall structure of your table.
2. Use Merging Cells Sparingly
While merging cells can be visually appealing, it is essential to use them sparingly. Overusing merged cells can make your table look cluttered and difficult to read.
3. Maintain Consistency
Ensure that your merged cells are consistent with the rest of your table. Use the same font, size, and style for your merged cells as you do for the rest of your table.
4. Test Your Table
After merging cells, test your table to ensure that the data is still accurate and that the merged cells are functioning as intended.
Troubleshooting Common Issues
Despite following best practices, you may encounter some issues while merging cells in WPS table. Here are some common issues and their solutions:
1. Merged Cells Not Displaying Correctly
If your merged cells are not displaying correctly, try the following solutions:
- Check the Font Size: Ensure that the font size of the merged cells is consistent with the rest of your table.
- Re-merge the Cells: Sometimes, re-merging the cells can resolve the issue.
- Update WPS Table: Make sure you are using the latest version of WPS table, as older versions may have bugs.
2. Data Loss After Merging
If you experience data loss after merging cells, try the following solutions:
- Backup Your Data: Before merging cells, create a backup of your data to prevent data loss.
- Use Copy and Paste: Instead of merging cells, try copying and pasting the data into a new cell.
- Check for Hidden Characters: Sometimes, hidden characters can cause data loss. Use the `Find` and `Replace` functions to remove hidden characters.
Conclusion
Merging cells in WPS table can be a powerful tool for enhancing the visual appeal and organization of your data. By understanding the basics, following best practices, and troubleshooting common issues, you can create well-organized and visually appealing tables. Remember to plan your table layout, use merging cells sparingly, and maintain consistency throughout your document. With these tips in mind, you will be able to merge cells effectively in WPS table.











