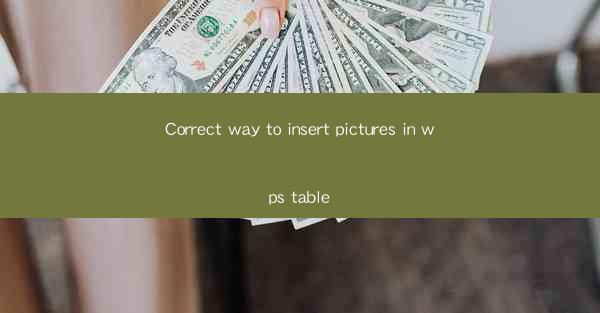
The Art of Visual Storytelling: The Correct Way to Insert Pictures in WPS Table
In the digital age, where information is consumed at a rapid pace, the right way to insert pictures in a WPS table can be the difference between a mundane document and a captivating narrative. Imagine a world where your tables are not just data grids but vibrant, engaging stories. This article delves into the art of visual storytelling, focusing on the correct way to insert pictures in WPS tables, ensuring your documents stand out from the crowd.
Why Visuals Matter in a WPS Table
Visuals are not just about making your WPS table look pretty; they are essential tools for enhancing comprehension and retention. Studies have shown that humans are more likely to remember information presented with visuals. By inserting pictures thoughtfully, you can transform a static table into a dynamic tool that communicates complex data more effectively.
The Power of Placement: Where to Insert Pictures in WPS Table
The placement of pictures in a WPS table is as crucial as the images themselves. Here are some strategic locations to consider:
- Above the Table: Use a picture to set the stage for the data. It can be a compelling image that relates to the subject matter, capturing the reader's attention before they dive into the numbers.
- Beside the Table: Placing a picture next to the relevant data column can help illustrate the context or highlight key points.
- Within the Table: For a more integrated approach, you can insert pictures directly into the cells. This is particularly effective for illustrating patterns or trends within the data.
The Perfect Picture: Selection and Quality
Not all pictures are created equal. The right image can enhance your WPS table, while the wrong one can detract from its impact. Here are some guidelines for selecting the perfect picture:
- Relevance: Ensure the picture is directly related to the data in your table. An irrelevant image can confuse readers and dilute the message.
- Clarity: Use high-resolution images to maintain clarity. Blurry or pixelated images can make your table look unprofessional.
- Style: Consistency in style is key. Whether you choose photographs, illustrations, or icons, maintain a cohesive look throughout your document.
The Technical Aspect: How to Insert Pictures in WPS Table
Now that you know why and where to insert pictures, let's get down to the technical side. Here's a step-by-step guide to inserting pictures in a WPS table:
1. Open Your WPS Document: Launch WPS and open the document where you want to insert the picture.
2. Select the Table: Click on the table where you want to insert the picture.
3. Insert Picture: Go to the 'Insert' tab in the ribbon and click on 'Picture.' You can choose a picture from your computer or an online source.
4. Position the Picture: Once the picture is inserted, you can use the 'Format Picture' tools to adjust its size, position, and style.
5. Layering and Alignment: If you have multiple pictures, use the 'Layer' and 'Align' options to ensure they are positioned correctly and look cohesive.
Enhancing Interactivity: Advanced Techniques
For those looking to take their WPS table to the next level, there are advanced techniques to enhance interactivity:
- Hyperlinks: Add hyperlinks to pictures that lead to additional information or related documents.
- Animations: Use animations to bring your pictures to life, making your table more engaging.
- Conditional Formatting: Apply conditional formatting to pictures based on the data in the table, creating a dynamic visual representation of your data.
The Final Touch: Proofreading and Review
Once you've inserted your pictures, it's essential to proofread and review your WPS table. Check for any alignment issues, ensure that the pictures are relevant and appropriately sized, and make sure that the overall design is cohesive and professional.
Conclusion
In the realm of digital documentation, the correct way to insert pictures in a WPS table is not just a technical skill but an art form. By following the guidelines outlined in this article, you can transform your tables into powerful tools for visual storytelling. Remember, the right image, placed strategically, can turn a simple data presentation into a compelling narrative that resonates with your audience. So, embrace the power of visuals and let your WPS tables tell stories that captivate and inform.











