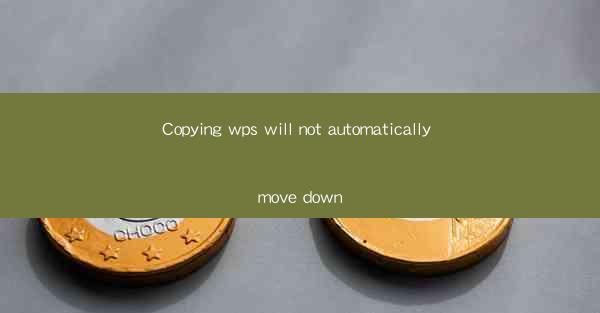
The Frustration of Copying WPS: Why It Won't Automatically Move Down
Are you tired of the endless frustration of copying text in WPS and finding that it won't automatically move down? You're not alone. Many users have encountered this issue, and it can be a real headache when trying to format documents efficiently. In this article, we'll delve into why this happens, how to fix it, and some tips to prevent it from happening again. Get ready to say goodbye to the endless scrolling and hello to a more streamlined document editing experience.
Understanding the Issue: Why Copying WPS Text Won't Move Down Automatically
1. Software Settings: The first thing to consider is whether your WPS software settings are configured to prevent automatic text movement. Sometimes, a simple setting adjustment can resolve the issue.
2. Formatting Issues: Another common reason for this problem is formatting inconsistencies. Text styles, paragraph spacing, and line breaks can all affect how text behaves when copied.
3. Compatibility Issues: If you're copying text from another document or program, compatibility issues can cause the text to not move down automatically.
How to Fix the Problem: Step-by-Step Guide
1. Check Your WPS Settings: Open your WPS document, go to the Options menu, and look for settings related to text formatting and copying. Adjust them to ensure automatic text movement is enabled.
2. Adjust Formatting: If you notice formatting inconsistencies, correct them. Make sure all text has the same style and spacing. This can often resolve the issue without needing to change any settings.
3. Use Paste Special: When copying text from another source, use the Paste Special option in WPS. This allows you to choose how the text is pasted, which can prevent formatting issues.
4. Update Your Software: Ensure that your WPS software is up to date. Sometimes, bugs and issues are fixed in newer versions.
Preventing Future Frustration: Tips for Efficient Document Editing
1. Consistent Formatting: Always use consistent formatting throughout your document. This includes text styles, paragraph spacing, and line breaks.
2. Regular Software Updates: Keep your WPS software updated to ensure you have the latest features and bug fixes.
3. Use Keyboard Shortcuts: Familiarize yourself with keyboard shortcuts for copying, pasting, and formatting text. This can save you time and reduce frustration.
4. Backup Your Work: Regularly save and backup your work to prevent data loss. This way, if you encounter an issue, you can easily revert to a previous version.
Common Questions and Answers
1. Q: Can this issue be caused by a hardware problem?
A: No, this issue is typically related to software settings or formatting. Hardware problems would generally affect the overall performance of your computer, not just text copying.
2. Q: Will changing the font size affect how text moves down?
A: Yes, changing the font size can affect how text moves down. Larger fonts may cause more space between lines, which can prevent text from moving down automatically.
3. Q: Can I copy text from a web page and have it move down automatically?
A: It depends on the formatting of the web page. If the text is well-formatted, it should move down automatically. However, web page text can often be difficult to format correctly when copied into a document.
Conclusion
Copying text in WPS that won't automatically move down can be a frustrating experience, but it's usually an issue that can be resolved with a few simple steps. By understanding the common causes, adjusting your settings, and maintaining consistent formatting, you can say goodbye to the endless scrolling and hello to a more efficient document editing process. Remember to keep your software updated and use keyboard shortcuts to save time and reduce frustration. Happy typing!











