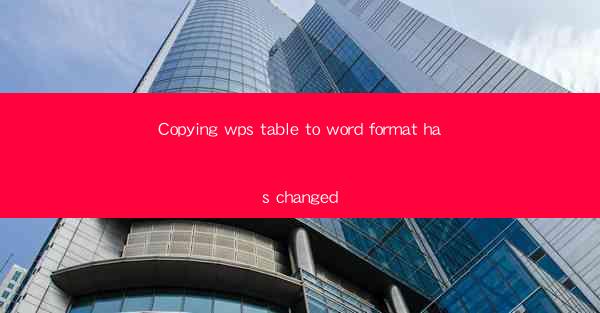
Introduction to Copying WPS Table to Word Format
Copying tables from WPS, a popular office suite in China, to Word format is a common task for users who need to share or publish their documents. This article will guide you through the process, highlighting the differences between the two formats and providing solutions to common issues that may arise during the copying process.
Understanding WPS and Word Formats
WPS and Microsoft Word are both widely used word processing applications, but they have different default file formats. WPS uses the `.wps` format, while Word uses the `.docx` format. When copying a table from WPS to Word, it's important to understand that the formatting and layout may not transfer perfectly due to these differences.
Preparation Before Copying
Before you begin copying the table, ensure that you have the latest versions of both WPS and Word installed on your computer. This will help minimize compatibility issues. Additionally, make sure that the table in WPS is properly formatted and that you have saved the document.
Copying the Table from WPS
To copy a table from WPS to Word, follow these steps:
1. Open the WPS document containing the table you want to copy.
2. Select the table by clicking and dragging the mouse over it.
3. Right-click on the selected table and choose Copy from the context menu.
Pasting the Table into Word
Once you have copied the table from WPS, you can paste it into Word:
1. Open a new Word document or an existing one where you want to insert the table.
2. Click on the location in the Word document where you want the table to appear.
3. Right-click and choose Paste from the context menu.
Adjusting Formatting in Word
After pasting the table into Word, you may notice that the formatting has changed. Here are some tips to adjust the formatting:
1. Select the table in Word and go to the Table Tools tab in the ribbon.
2. Use the formatting options available to match the original style from WPS.
3. If necessary, adjust the table layout, such as column widths and row heights.
Using Paste Special Options
If the standard paste option does not yield satisfactory results, you can use the Paste Special feature in Word:
1. Right-click on the location in Word where you want to paste the table.
2. Choose Paste Special from the context menu.
3. In the Paste Special dialog box, select Microsoft Word Object and click OK.
4. This will paste the table as an object, which you can then format separately.
Converting the Table to Text
If the table is too complex to transfer with proper formatting, you may consider converting it to text:
1. Select the table in WPS and copy it as described earlier.
2. In Word, right-click on the desired location and choose Paste Special.
3. Select Text or Unicode Text from the options and click OK.
4. This will paste the table data as text, which you can then format as needed.
Conclusion
Copying a table from WPS to Word format can be a straightforward process, but it may require some adjustments to ensure that the formatting remains consistent. By following the steps outlined in this article, you can effectively transfer tables between these two popular office suite applications. Remember to save your work frequently and test the formatting to ensure the best results.











