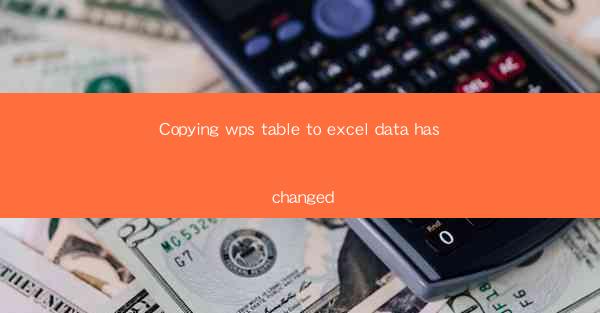
Copying WPS Table to Excel: Data Has Changed
When it comes to data management and spreadsheet applications, WPS Table and Excel are two of the most popular tools in the market. However, users often encounter the issue of data changing when copying from WPS Table to Excel. This article will explore the reasons behind this problem and provide solutions to help you avoid data loss or corruption.
Reasons for Data Changes
1. Different Data Formats
One of the primary reasons for data changes when copying from WPS Table to Excel is the difference in data formats. WPS Table and Excel use different data formats for various types of data, such as dates, numbers, and text. When copying data, these formats may not be compatible, leading to data changes.
2. Hidden Characters
Hidden characters, such as non-breaking spaces or tabs, can also cause data changes when copying from WPS Table to Excel. These characters may not be visible in WPS Table but can be transferred to Excel, causing formatting issues or incorrect data representation.
3. Different Cell Alignment
Cell alignment is another factor that can lead to data changes. WPS Table and Excel may have different default cell alignment settings, which can cause text or numbers to be misaligned when copied between the two applications.
4. Different Number Formatting
Number formatting is an essential aspect of spreadsheet applications. When copying data from WPS Table to Excel, different number formatting settings can cause data changes, such as the loss of decimal places or the conversion of numbers to text.
5. Different Text Wrapping
Text wrapping is a feature that allows text to wrap within a cell. When copying data from WPS Table to Excel, different text wrapping settings can cause text to be truncated or misaligned.
6. Different Data Validation
Data validation is a feature that ensures the accuracy and consistency of data in a spreadsheet. When copying data from WPS Table to Excel, different data validation rules can cause data changes or errors.
7. Different Conditional Formatting
Conditional formatting is a feature that allows you to format cells based on specific conditions. When copying data from WPS Table to Excel, different conditional formatting rules can cause data changes or errors.
8. Different Custom Formats
Custom formats are user-defined formats that can be applied to cells. When copying data from WPS Table to Excel, different custom formats can cause data changes or errors.
9. Different Column Widths
Column widths can affect the display and formatting of data. When copying data from WPS Table to Excel, different column widths can cause data to be truncated or misaligned.
10. Different Row Heights
Row heights can affect the display and formatting of data. When copying data from WPS Table to Excel, different row heights can cause data to be truncated or misaligned.
Solutions to Avoid Data Changes
1. Use the 'Paste Special' Feature
The 'Paste Special' feature allows you to copy and paste data with specific formatting options. By selecting the appropriate options, you can minimize the risk of data changes when copying from WPS Table to Excel.
2. Save Data in a Common Format
Saving your data in a common format, such as CSV or TXT, can help minimize data changes when copying between WPS Table and Excel. These formats are more compatible with both applications and can reduce the risk of data corruption.
3. Check for Hidden Characters
Before copying data, it's essential to check for hidden characters in your WPS Table. You can use the 'Find and Replace' feature to search for and remove hidden characters, ensuring that your data is clean and compatible with Excel.
4. Set Consistent Cell Alignment
Ensure that your WPS Table and Excel have consistent cell alignment settings. You can adjust the default settings in both applications to match each other, reducing the risk of data misalignment when copying.
5. Use Consistent Number Formatting
Set consistent number formatting in both WPS Table and Excel. This will help ensure that numbers are displayed correctly when copied between the two applications.
6. Use Consistent Text Wrapping
Ensure that your WPS Table and Excel have consistent text wrapping settings. This will help prevent text truncation or misalignment when copying data between the two applications.
7. Apply Consistent Data Validation
Apply consistent data validation rules in both WPS Table and Excel. This will help ensure that data is accurate and consistent when copied between the two applications.
8. Use Consistent Conditional Formatting
Set consistent conditional formatting rules in both WPS Table and Excel. This will help ensure that data is formatted correctly when copied between the two applications.
9. Use Consistent Custom Formats
Set consistent custom formats in both WPS Table and Excel. This will help ensure that data is formatted correctly when copied between the two applications.
10. Set Consistent Column Widths and Row Heights
Ensure that your WPS Table and Excel have consistent column widths and row heights. This will help prevent data truncation or misalignment when copying between the two applications.
Conclusion
Copying data from WPS Table to Excel can be challenging, especially when data changes occur. By understanding the reasons behind these changes and implementing the solutions mentioned in this article, you can minimize the risk of data loss or corruption. Always ensure that your data formats, hidden characters, cell alignment, number formatting, text wrapping, data validation, conditional formatting, custom formats, column widths, and row heights are consistent between WPS Table and Excel to avoid data changes.











