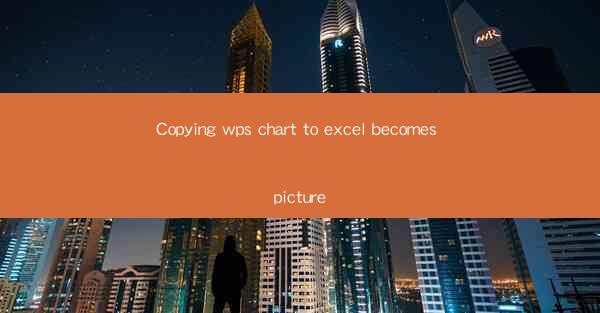
Introduction to Copying WPS Chart to Excel as a Picture
In the world of spreadsheet software, WPS and Excel are two of the most popular choices for users. While both offer robust charting capabilities, there are times when you might want to copy a chart from WPS to Excel as a picture. This can be useful for maintaining the integrity of the chart design or for sharing it with others who might not have access to WPS. In this article, we will guide you through the process of copying a WPS chart to Excel as a picture, ensuring that the transition is seamless and efficient.
Understanding the Purpose of Converting Charts to Pictures
Before diving into the technical details, it's important to understand why you might want to convert a WPS chart to an Excel picture. Here are a few reasons:
1. Compatibility: Not all users have access to WPS, so converting the chart to a universally accepted format like a picture ensures that it can be viewed by anyone with Excel.
2. Design Integrity: Sometimes, the chart design in WPS might not translate perfectly to Excel, and converting it to a picture preserves the original look and feel.
3. Ease of Sharing: Pictures are easy to share via email or social media, making it a convenient way to distribute charts without requiring the recipient to have WPS.
Preparation Before Copying the Chart
Before you start the copying process, there are a few steps you should take to ensure a successful conversion:
1. Open the WPS Chart: Launch WPS and open the spreadsheet containing the chart you want to copy.
2. Select the Chart: Click on the chart to select it. This will ensure that the entire chart is ready for copying.
3. Check the Chart Settings: Make sure that the chart is formatted as desired in WPS. Any changes you make here will be reflected in the Excel picture.
The Step-by-Step Guide to Copying the Chart
Now that you're prepared, here's how to copy the WPS chart to Excel as a picture:
1. Right-click on the Chart: With the chart selected, right-click on it to open a context menu.
2. Choose 'Save as Picture': In the context menu, select 'Save as Picture'. This will open a dialog box where you can specify the file format and location for the picture.
3. Select the File Format: Choose a file format that is compatible with Excel, such as PNG or JPEG. These formats maintain the quality of the image while being easily accessible in Excel.
4. Save the Picture: Click 'Save' to save the chart as a picture on your computer.
5. Open Excel: Launch Excel and create a new workbook or open an existing one where you want to paste the chart.
6. Paste the Picture: In Excel, right-click on the desired location and select 'Paste'. This will insert the chart as a picture into your Excel workbook.
Adjusting the Picture in Excel
After pasting the chart as a picture in Excel, you might want to make some adjustments:
1. Resize the Picture: Click on the picture to select it, then drag the corners to resize it to your preference.
2. Add Text or Annotations: If needed, you can add text boxes or annotations to the picture to provide additional context or information.
3. Format the Picture: Use the Format Picture tools in Excel to adjust the color, borders, and other visual elements to match your workbook's style.
Conclusion
Copying a WPS chart to Excel as a picture is a straightforward process that can be completed in just a few steps. By following the guide provided in this article, you can ensure that your charts maintain their integrity and are easily shared with others. Whether for compatibility, design integrity, or ease of sharing, converting WPS charts to Excel pictures is a valuable skill for any spreadsheet user.











