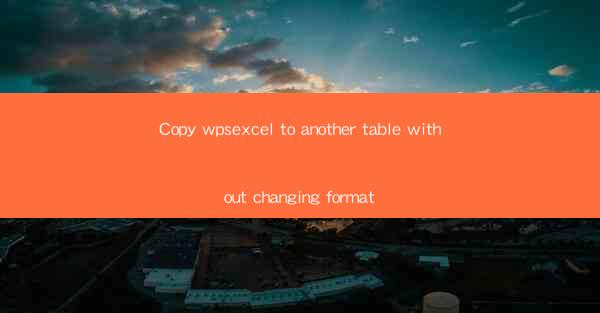
Introduction to Copying Data from WP Excel to Another Table
Copying data from one table to another in WordPress is a common task, especially when managing multiple datasets or migrating data. WP Excel, a popular plugin for handling Excel files in WordPress, provides a convenient way to import and export data. This article will guide you through the process of copying data from a WP Excel table to another table without altering the format.
Understanding WP Excel Plugin
Before diving into the copying process, it's essential to have a basic understanding of the WP Excel plugin. WP Excel allows users to upload, manage, and manipulate Excel files directly within the WordPress dashboard. It supports various Excel file formats and provides tools for data manipulation, such as filtering, sorting, and searching.
Preparation for Data Copying
To copy data from one table to another without changing the format, follow these steps:
1. Backup Your Data: Always create a backup of your existing data to prevent any potential loss during the copying process.
2. Identify Source and Destination Tables: Determine the source table from which you will copy the data and the destination table where you want to paste it.
3. Check Data Format Compatibility: Ensure that the destination table has the same column structure and data types as the source table to maintain the format.
Exporting Data from WP Excel
To export data from a WP Excel table, follow these steps:
1. Navigate to WP Excel Dashboard: Log in to your WordPress dashboard and go to the WP Excel section.
2. Select the Source Table: Choose the table from which you want to export the data.
3. Export Data: Click on the export button and select the desired format (e.g., CSV, Excel) to download the data.
Importing Data to the Destination Table
Once you have exported the data from the source table, you can import it into the destination table. Here's how to do it:
1. Navigate to Destination Table: Go to the destination table where you want to paste the data.
2. Import Data: Click on the import button and select the file you exported from the source table.
3. Map Columns: Ensure that the columns from the exported file are mapped correctly to the corresponding columns in the destination table.
4. Import: Click on the import button to paste the data into the destination table.
Verifying Data Format
After importing the data, it's crucial to verify that the format remains unchanged. Here are some steps to follow:
1. Check Column Structure: Ensure that the number of columns and their order in the destination table match those in the source table.
2. Inspect Data Types: Confirm that the data types (e.g., text, number, date) for each column are consistent with the source table.
3. Review Data Integrity: Look for any discrepancies or errors in the data, such as missing values or incorrect formatting.
Handling Errors and Troubleshooting
If you encounter any issues during the copying process, here are some troubleshooting steps:
1. Check File Format: Ensure that the exported file is in the correct format and that it is not corrupted.
2. Verify Column Mapping: Double-check that the columns are correctly mapped between the source and destination tables.
3. Review Plugin Settings: Check the settings of the WP Excel plugin to ensure that they are configured correctly for your specific use case.
Conclusion
Copying data from a WP Excel table to another table without changing the format is a straightforward process when you follow the right steps. By understanding the WP Excel plugin, preparing your data, exporting and importing correctly, and verifying the format, you can ensure a seamless transfer of data while maintaining its integrity. Always remember to backup your data before making any changes and to test the process on a staging environment before applying it to your live site.











