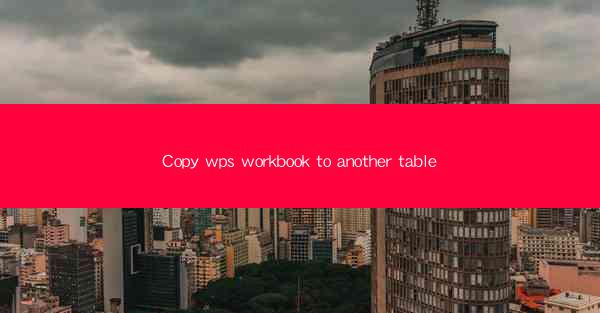
Copy WPS Workbook to Another Table: A Comprehensive Guide
In the world of data management and spreadsheet applications, the ability to copy a workbook from one table to another is a fundamental skill. Whether you are a student, a professional, or a business owner, understanding how to efficiently transfer data between tables can save you time and enhance your productivity. This article will delve into various aspects of copying a WPS workbook to another table, providing you with a comprehensive guide to ensure a seamless transition of data.
Understanding WPS Workbook and Tables
Before we dive into the process of copying a workbook to another table, it is essential to have a clear understanding of what a WPS workbook and a table are.
What is a WPS Workbook?
A WPS workbook is a file format used by the WPS Office suite, which is a popular alternative to Microsoft Office. It consists of one or more sheets, where each sheet contains rows and columns, similar to a spreadsheet. Workbooks are used to store, organize, and analyze data, making them an invaluable tool for various purposes, such as financial management, project planning, and data analysis.
What is a Table?
A table is a collection of rows and columns within a workbook. It is used to store and organize data in a structured format. Tables in WPS are similar to tables in other spreadsheet applications like Microsoft Excel. They offer several advantages, such as automatic formatting, easy data filtering, and efficient data manipulation.
Reasons to Copy a WPS Workbook to Another Table
There are numerous reasons why you might want to copy a workbook from one table to another. Here are some of the most common scenarios:
1. Data Consolidation
Copying a workbook to another table can help you consolidate data from multiple sources into a single table. This can be particularly useful when working with large datasets or when you need to combine data from different departments or teams.
2. Data Analysis
Copying a workbook to another table allows you to perform more advanced data analysis. By restructuring your data, you can create new tables that are tailored to specific analysis requirements, such as pivot tables or charts.
3. Data Sharing
Copying a workbook to another table can facilitate data sharing among team members. By creating a new table with the desired data, you can easily share it with others without exposing the entire workbook.
4. Data Security
Copying a workbook to another table can enhance data security. By isolating sensitive data in a separate table, you can control access and reduce the risk of unauthorized data exposure.
Steps to Copy a WPS Workbook to Another Table
Now that we understand the reasons behind copying a workbook to another table, let's explore the steps involved in the process.
1. Open the Source Workbook
To begin, open the WPS workbook that contains the data you want to copy. Make sure that the workbook is saved and closed before proceeding.
2. Select the Data to Copy
Navigate to the table from which you want to copy the data. Select the entire table or specific rows and columns, depending on your requirements.
3. Copy the Data
Right-click on the selected data and choose the Copy option from the context menu. Alternatively, you can use the keyboard shortcut Ctrl+C to copy the data.
4. Open the Destination Workbook
Open the WPS workbook where you want to paste the copied data. Make sure that the workbook is saved and closed before proceeding.
5. Navigate to the Destination Table
Navigate to the table where you want to paste the copied data. If the table does not exist, you can create a new one by clicking on the Insert tab and selecting Table.\
6. Paste the Data
Right-click on the destination table and choose the Paste option from the context menu. Alternatively, you can use the keyboard shortcut Ctrl+V to paste the data.
Best Practices for Copying a WPS Workbook to Another Table
To ensure a successful and efficient copying process, here are some best practices to keep in mind:
1. Verify Data Consistency
Before copying a workbook to another table, verify that the data is consistent and accurate. This will help you avoid errors and ensure that the copied data is reliable.
2. Use Paste Special Options
When pasting data, utilize the Paste Special options to control how the data is formatted and merged with the existing data in the destination table.
3. Save Regularly
Save your work regularly to prevent data loss. This is particularly important when working with large datasets or when making significant changes to your workbook.
4. Backup Your Data
Create backups of your workbooks before making any changes. This will help you restore your data in case of any unexpected issues or errors during the copying process.
Conclusion
Copying a WPS workbook to another table is a valuable skill that can greatly enhance your data management and analysis capabilities. By following the steps outlined in this article and adhering to best practices, you can ensure a seamless and efficient transfer of data. Whether you are consolidating data, performing advanced analysis, or sharing information with others, understanding how to copy a workbook to another table will undoubtedly save you time and improve your productivity.











