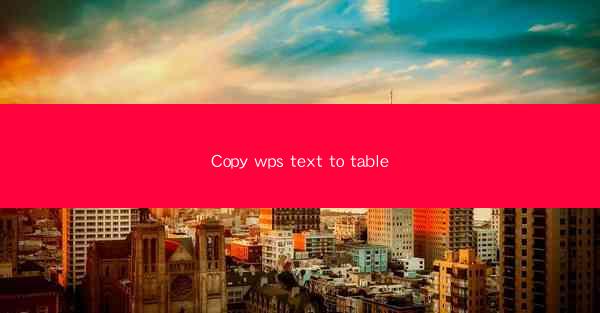
Introduction to Copying Text to a Table in WPS
WPS is a versatile office suite that offers a range of powerful tools for document creation and management. One of the common tasks in document formatting is copying text to a table. This guide will walk you through the process of copying text from a WPS document and pasting it into a table format, ensuring that your data is organized and easily readable.
Understanding the WPS Interface
Before diving into the specifics of copying text to a table, it's important to familiarize yourself with the WPS interface. WPS is designed to be user-friendly, with a ribbon-based menu system that makes it easy to find the tools you need. The table feature is located in the Insert tab, where you can create tables of various sizes and styles.
Locating the Text to Copy
The first step in copying text to a table is to locate the text you want to paste. This could be a paragraph, a list, or any other block of text within your WPS document. Once you've identified the text, you can select it by clicking and dragging your cursor over the text, or by using the keyboard shortcuts Ctrl + A to select all text.
Creating a Table
With the text selected, navigate to the Insert tab and click on the Table button. A dropdown menu will appear, allowing you to choose the number of rows and columns for your table. Select the desired dimensions and click OK to insert the table into your document.
Copying the Text
With the table in place, you can now copy the text you previously selected. Use the Ctrl + C shortcut to copy the text, or right-click on the selected text and choose Copy from the context menu.
Pasting the Text into the Table
After copying the text, navigate to the table where you want to paste it. Click on the cell where you want the text to start, and then use the Ctrl + V shortcut to paste the text. The text will be inserted into the table, with each line of text typically filling a single cell.
Formatting the Text in the Table
Once the text is in the table, you may want to format it to improve readability or to match the overall style of your document. You can use the formatting tools available in the WPS ribbon to adjust font size, style, color, and alignment. This can be done by selecting the text within the table and applying the desired formatting options.
Adjusting Table Columns and Rows
If the text you copied does not fit perfectly into the table you created, you may need to adjust the columns and rows. To do this, click on the table to select it, and then use the Table Tools tab that appears in the ribbon. Here, you can resize columns and rows by clicking and dragging the borders between them.
Conclusion
Copying text to a table in WPS is a straightforward process that can greatly enhance the organization and presentation of your documents. By following the steps outlined in this guide, you can easily transfer text into a table format, ensuring that your data is both accessible and visually appealing. Whether you're creating a report, a presentation, or any other type of document, the ability to copy text to a table is a valuable skill to have in your WPS toolkit.











