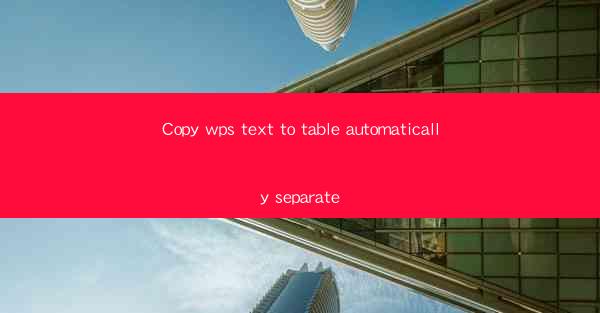
Introduction to WPS Text to Table Automation
In the digital age, the need for efficient data organization and manipulation is paramount. WPS Text, a popular word processor, offers a unique feature that allows users to convert text into tables automatically. This feature can save significant time and effort, especially when dealing with large amounts of data. In this article, we will explore various aspects of automatically separating text to table in WPS Text, including its benefits, the process, and tips for optimal usage.
Benefits of WPS Text to Table Automation
The automation of text to table in WPS Text brings several advantages to users:
1. Time Efficiency: Manually converting text to tables can be a time-consuming task, especially for extensive data. Automation reduces the need for manual entry and formatting, saving users valuable time.
2. Accuracy: Automated conversion ensures that the data is accurately organized into tables, minimizing errors that can occur during manual entry.
3. Consistency: The automated process maintains consistency in table formatting, ensuring that all data is presented in a uniform manner.
4. Ease of Data Analysis: Tables are more conducive to data analysis and visualization. Automated conversion makes it easier to work with data for statistical purposes.
5. Enhanced Collaboration: When working in teams, automated table conversion facilitates easier sharing and collaboration on data-driven projects.
Understanding the Text to Table Feature in WPS Text
To effectively utilize the text to table feature in WPS Text, it is essential to understand its workings:
1. Supported Formats: WPS Text supports various text formats, including plain text, rich text, and HTML. Users can convert text from these formats into tables.
2. Table Styles: WPS Text offers a range of table styles that can be applied to the converted tables. Users can choose from predefined styles or customize them according to their preferences.
3. Custom Delimiters: Users can specify delimiters (such as commas, tabs, or spaces) to define how the text should be separated into table columns.
4. Preview Function: Before finalizing the conversion, WPS Text provides a preview function that allows users to review the table structure and make adjustments if necessary.
Step-by-Step Guide to Converting Text to Table in WPS Text
Here is a detailed step-by-step guide to converting text to table in WPS Text:
1. Open the Text Document: Launch WPS Text and open the document containing the text you wish to convert into a table.
2. Select the Text: Highlight the text that you want to convert into a table. Ensure that the text is properly formatted with delimiters.
3. Access the Text to Table Feature: Go to the Insert tab in the menu bar and click on Text to Table.
4. Choose the Table Style: In the dialog box that appears, select the desired table style from the available options.
5. Set the Delimiters: Specify the delimiters that were used to separate the text into columns. You can also add or remove delimiters if necessary.
6. Preview and Adjust: Use the preview function to review the table structure. Make any necessary adjustments to the table format or layout.
7. Convert the Text: Once you are satisfied with the table, click OK to convert the text into a table.
Advanced Tips for Effective Text to Table Conversion
To enhance the effectiveness of the text to table conversion in WPS Text, consider the following tips:
1. Preprocess the Text: Before converting text to a table, ensure that it is well-formatted and free of unnecessary spaces or extra characters.
2. Use Consistent Delimiters: Stick to a single delimiter throughout the text to avoid confusion during conversion.
3. Utilize Table Styles: Experiment with different table styles to find the one that best suits your data presentation needs.
4. Customize Column Widths: After conversion, manually adjust the column widths to ensure that all data is displayed clearly.
5. Save the Document: Always save the document after converting text to a table to preserve your work.
Common Challenges and Solutions
Despite its benefits, the text to table feature in WPS Text may encounter certain challenges:
1. Complex Text Structures: Text with complex structures, such as nested tables or irregular spacing, can be challenging to convert. Solution: Break down the text into smaller segments and convert them individually.
2. Data Loss: There is a risk of data loss during conversion, especially if the text contains special characters or formatting. Solution: Backup the original text document before conversion.
3. Inconsistent Formatting: The converted table may not maintain the original formatting of the text. Solution: Review and adjust the table formatting after conversion.
Conclusion
The text to table automation feature in WPS Text is a powerful tool for organizing and analyzing data. By understanding its benefits, the conversion process, and advanced tips, users can efficiently convert text into tables and enhance their productivity. Whether for personal or professional use, this feature can significantly streamline data management tasks.











