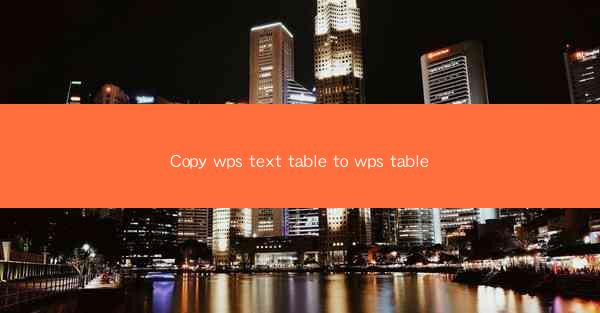
Introduction to Copying Text Tables to WPS Table
In the digital age, the ability to efficiently manage and manipulate tables is crucial for professionals and students alike. WPS Table, a powerful spreadsheet software, offers a range of features that make it a popular choice for creating and editing tables. One common task is to copy text tables from other sources, such as web pages or text documents, and paste them into WPS Table. This article will guide you through the process, ensuring a seamless transition from text to a fully functional WPS table.
Understanding the Source of the Text Table
Before you begin the copying process, it's important to understand the source of the text table. Is it from a web page, a PDF document, or a text file? Each source may require a different approach to ensure the table is copied accurately. For instance, web pages often have HTML formatting that can affect how the table appears when copied.
Preparing the Text Table
1. Select the Text Table: Begin by highlighting the entire text table you wish to copy. This can be done by clicking and dragging the cursor over the table or by using keyboard shortcuts like Ctrl + A to select all text.
2. Check for Formatting: Before copying, check if the text table has any special formatting, such as bold or italic text, that you want to preserve. This will help you adjust the formatting in WPS Table accordingly.
3. Copy the Text: Once the table is selected and formatted as desired, use the standard copy command (Ctrl + C) to copy the text.
Opening WPS Table
1. Launch WPS Table: Open WPS Table on your computer. If you haven't installed it yet, you can download it from the official WPS website.
2. Create a New Table: Once WPS Table is open, create a new table by clicking on the Create button or by going to the File menu and selecting New Table.
Pasting the Text into WPS Table
1. Position the Cursor: Move the cursor to the cell where you want the text table to appear in WPS Table.
2. Paste the Text: Use the standard paste command (Ctrl + V) to paste the copied text into the WPS Table. The table should appear in the selected cell.
3. Adjust the Table Format: After pasting, the table may not look exactly as it did in the source document. Adjust the column widths, row heights, and cell borders to match the original table's layout.
Handling Special Formatting
1. HTML Formatting: If the text table was copied from a web page, it may contain HTML formatting. WPS Table can handle this formatting, but you may need to adjust the table properties to ensure the text appears correctly.
2. Custom Formatting: If the text table has custom formatting, such as colors or borders, you may need to manually apply these styles in WPS Table.
3. Consistency Check: After applying any special formatting, check the entire table to ensure that all elements are consistent and as intended.
Finalizing the Table
1. Save the Table: Once you are satisfied with the table's appearance and layout, save it in WPS Table. You can save it in the default WPS Table format or export it to other formats like Excel or PDF.
2. Review and Edit: Before finalizing, review the table for any errors or inconsistencies. Make any necessary edits to ensure the table is accurate and complete.
Conclusion
Copying text tables to WPS Table is a straightforward process that can be completed in a few simple steps. By following the guidelines outlined in this article, you can efficiently transfer tables from various sources into WPS Table, enhancing your productivity and data management capabilities. Whether you are a student working on a research project or a professional handling complex data, WPS Table provides the tools you need to manage tables effectively.











