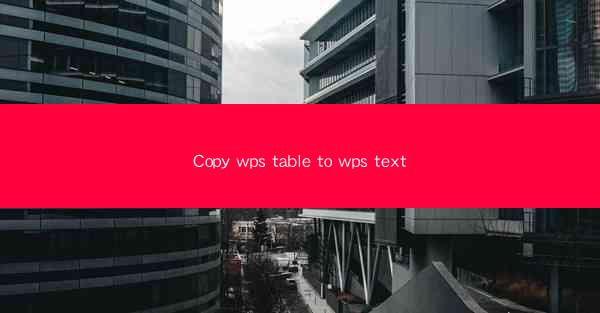
Copy WPS Table to WPS Text: A Comprehensive Guide
In today's digital world, the ability to efficiently transfer data from one application to another is crucial. One such scenario is copying tables from WPS Table to WPS Text. This guide will delve into various aspects of this process, ensuring that you can seamlessly transfer your data with ease.
Understanding WPS Table and WPS Text
Before we dive into the process of copying tables, it's essential to understand the two applications involved.
What is WPS Table?
WPS Table is a spreadsheet application developed by Kingsoft, a Chinese software company. It is a powerful tool that offers a wide range of features, including data analysis, chart creation, and formula calculation. WPS Table is compatible with Microsoft Excel and is known for its user-friendly interface.
What is WPS Text?
WPS Text, on the other hand, is a word processor developed by the same company. It is a versatile tool that allows users to create, edit, and format text documents. WPS Text is compatible with Microsoft Word and offers a variety of formatting options.
Reasons to Copy Tables from WPS Table to WPS Text
There are several reasons why you might want to copy tables from WPS Table to WPS Text.
1. Enhanced Formatting Options
WPS Text offers a wide range of formatting options that can be used to enhance the appearance of your tables. This includes font styles, colors, and borders. By copying your tables to WPS Text, you can take advantage of these formatting options to make your documents more visually appealing.
2. Better Integration with Other Text Elements
WPS Text allows for better integration of tables with other text elements, such as headers, footers, and images. This can be particularly useful when creating reports or presentations.
3. Improved Accessibility
Copying tables to WPS Text can make your documents more accessible to users with disabilities. WPS Text offers features such as screen reader compatibility and keyboard navigation, which can be beneficial for users who rely on assistive technologies.
Steps to Copy Tables from WPS Table to WPS Text
Now that we understand the reasons behind copying tables from WPS Table to WPS Text, let's explore the steps involved in this process.
1. Open the Table in WPS Table
First, open the table you want to copy in WPS Table. Ensure that the table is properly formatted and contains all the necessary data.
2. Select the Table
Click on the table to select it. You can also use the keyboard shortcut Ctrl + A to select the entire table.
3. Copy the Table
Once the table is selected, press Ctrl + C to copy it. Alternatively, you can right-click on the table and select Copy from the context menu.
4. Open WPS Text
Open WPS Text and navigate to the location where you want to paste the table.
5. Paste the Table
Press Ctrl + V to paste the table into WPS Text. The table will be inserted at the cursor's location.
6. Adjust Formatting
After pasting the table, you may need to adjust the formatting to match your document's style. This can include changing font styles, colors, and borders.
Common Challenges and Solutions
While copying tables from WPS Table to WPS Text is generally straightforward, you may encounter some challenges along the way.
1. Data Loss
One common challenge is data loss during the copying process. To avoid this, ensure that you have a backup of your data before attempting to copy the table.
2. Formatting Issues
Formatting issues can arise when copying tables from WPS Table to WPS Text. To address this, carefully review the formatting of the table after pasting it into WPS Text and make any necessary adjustments.
3. Compatibility Issues
In some cases, compatibility issues may arise between WPS Table and WPS Text. To overcome this, ensure that both applications are updated to the latest version.
Conclusion
Copying tables from WPS Table to WPS Text is a valuable skill that can help you create more visually appealing and accessible documents. By following the steps outlined in this guide, you can ensure a seamless transfer of your data. Remember to backup your data, review formatting, and address any compatibility issues to achieve the best results.











