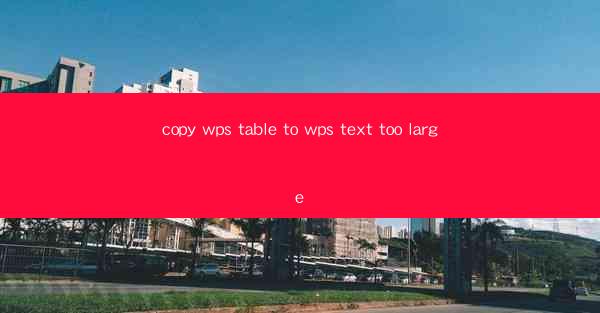
Introduction to Copying Tables from WPS to WPS Text
In today's digital world, the ability to efficiently transfer data from one application to another is crucial. WPS Office, a popular office suite, offers a range of tools for document creation and management. One common task is copying tables from WPS Table to WPS Text. This article will guide you through the process, ensuring that your data is transferred smoothly and accurately.
Understanding WPS Table and WPS Text
WPS Table is a spreadsheet application within the WPS Office suite, similar to Microsoft Excel. It allows users to create, edit, and manage tables with various functionalities. On the other hand, WPS Text is a word processor that is designed for creating and editing text documents. Knowing the differences between these two applications is essential when attempting to copy tables between them.
Preparation Before Copying
Before you start copying tables, it's important to ensure that your WPS Office suite is up to date. Outdated versions may not support certain features or may encounter compatibility issues. Additionally, make sure that the table you want to copy is properly formatted and saved in WPS Table.
Copying a Table from WPS Table to WPS Text
To copy a table from WPS Table to WPS Text, follow these steps:
1. Open the WPS Table document containing the table you want to copy.
2. Select the entire table by clicking and dragging your mouse over the cells or using the selection tools.
3. Right-click on the selected table and choose Copy from the context menu.
4. Open the WPS Text document where you want to paste the table.
5. Place the cursor where you want the table to appear.
6. Right-click and choose Paste from the context menu.
Formatting Considerations
When copying a table from WPS Table to WPS Text, it's important to note that the formatting may not transfer perfectly. Some formatting elements, such as cell borders or shading, may not be preserved. To ensure that your table looks consistent, you may need to manually adjust the formatting in WPS Text after pasting.
Alternative Methods for Copying Tables
If the standard copy-paste method does not work for you, there are alternative methods you can try:
1. Export and Import: Export the table from WPS Table as a CSV or other compatible format, then import it into WPS Text.
2. Print to PDF: Print the table from WPS Table to a PDF, then open the PDF in WPS Text and use the Convert to Text feature.
3. Manual Entry: If the table is not too large, you can manually enter the data into WPS Text.
Handling Large Tables
Copying large tables from WPS Table to WPS Text can be challenging due to the potential for data overflow or formatting issues. Here are some tips for handling large tables:
1. Split the Table: If the table is too large, consider splitting it into smaller tables and copying them individually.
2. Optimize Data: Remove any unnecessary data or formatting elements to reduce the size of the table.
3. Use Paste Special: When pasting the table, use the Paste Special option to choose the format that best suits your needs.
Conclusion
Copying tables from WPS Table to WPS Text is a task that can be accomplished with a few simple steps. By understanding the capabilities and limitations of both applications, you can ensure that your data is transferred accurately and efficiently. Whether you're dealing with a small or large table, the methods outlined in this article should help you achieve your goal.











