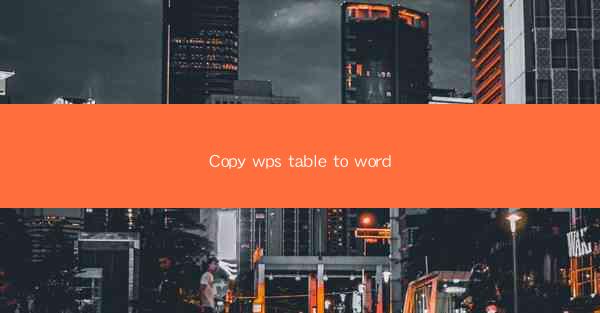
This article provides a comprehensive guide on how to copy tables from WPS Office to Microsoft Word. It covers various methods and techniques, including direct copying, using the Insert function, and converting tables for compatibility. The article also discusses the importance of maintaining table formatting and offers tips for ensuring a seamless transition between the two applications.
---
Introduction to Copying WPS Table to Word
The process of copying tables from WPS Office to Microsoft Word is a common task for users who work with both applications. Whether it's for presentation purposes or simply to maintain consistency across documents, understanding the various methods to copy tables effectively is crucial. This article delves into the details of copying tables from WPS to Word, ensuring that users can transfer their data accurately and maintain the integrity of their tables.
Direct Copying Method
One of the simplest ways to copy a table from WPS to Word is through direct copying. This method involves selecting the table in WPS, copying it, and then pasting it into the Word document. Here are the steps to follow:
1. Select the Table: In WPS, click on the table you want to copy. If the table is not selected, you can click on any cell within the table to select the entire table.
2. Copy the Table: Right-click on the selected table and choose Copy from the context menu, or use the keyboard shortcut Ctrl+C.
3. Paste into Word: Open your Word document and place the cursor where you want to insert the table. Right-click and select Paste, or use the keyboard shortcut Ctrl+V.
While this method is straightforward, it may not always preserve the formatting of the table.
Using the Insert Function
Another method to copy a table from WPS to Word is by using the Insert function. This approach can be particularly useful when you want to maintain the original formatting of the table. Here's how to do it:
1. Select the Table: In WPS, follow the same steps as in the direct copying method to select the table.
2. Use the Insert Function: Right-click on the selected table and choose Insert from the context menu. This will open a dialog box with various options.
3. Select Word Document: In the dialog box, choose Microsoft Word Document from the list of available options. This will create a new Word document within the current WPS document.
4. Paste the Table: Once the new Word document is created, paste the table into it. The formatting of the table should be preserved.
This method is more complex than direct copying but offers better control over the formatting.
Converting Tables for Compatibility
In some cases, the tables created in WPS may not be directly compatible with Word. This can happen due to differences in the underlying software or specific formatting issues. To address this, you can convert the WPS table to a format that is compatible with Word. Here's how:
1. Open the WPS Table: Open the WPS document containing the table you want to copy.
2. Save as Word Document: Go to the File menu and select Save As. Choose Microsoft Word Document as the file format.
3. Open the Saved Document: Open the newly saved Word document. The table should now be compatible with Word.
This method ensures that the table can be copied and pasted into Word without any formatting issues.
Preserving Table Formatting
When copying a table from WPS to Word, it's important to preserve the formatting. This includes font styles, cell borders, shading, and any other visual elements that make the table stand out. Here are some tips to ensure that the formatting is maintained:
1. Use the Keep Source Formatting Option: When pasting the table into Word, use the Keep Source Formatting option. This can usually be found in the Paste Special dialog box.
2. Adjust Formatting in Word: If the formatting is not preserved, you can manually adjust it in Word. This may involve changing font styles, cell borders, or other visual elements.
3. Use Styles: Utilize styles in both WPS and Word to maintain consistent formatting across documents.
By following these tips, you can ensure that the table's formatting is preserved when copying it from WPS to Word.
Conclusion
Copying tables from WPS to Word is a task that requires attention to detail and an understanding of the various methods available. Whether you choose to copy directly, use the Insert function, or convert the table for compatibility, it's important to maintain the integrity of the table's formatting. By following the steps outlined in this article, users can ensure a seamless transition between WPS and Word, preserving their data and maintaining the visual appeal of their tables.











