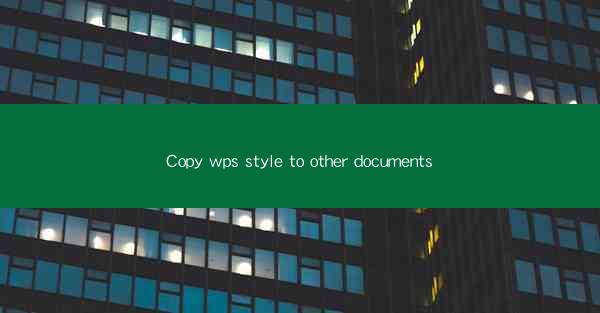
This article delves into the process of copying WPS style to other documents, providing a comprehensive guide on how to achieve this task efficiently. It covers various aspects such as understanding WPS styles, selecting the appropriate style elements to copy, and the different methods to apply these styles to other documents. The article aims to help users maintain consistency in their document formatting across different platforms and software.
---
Understanding WPS Styles
WPS, a popular office suite, offers a wide range of styles that users can apply to their documents to enhance their appearance. Styles in WPS include character styles, paragraph styles, and table styles, each serving a specific purpose in formatting text, paragraphs, and tables. Understanding these styles is the first step in copying them to other documents.
1. Character Styles: These styles define the formatting of individual characters, such as font type, size, color, and effects. They are particularly useful for emphasizing certain words or phrases within a text.
2. Paragraph Styles: Paragraph styles control the formatting of entire paragraphs, including alignment, indentation, spacing, and line spacing. They ensure that the structure of the document remains consistent throughout.
3. Table Styles: Table styles are applied to tables to format their appearance, including borders, shading, and cell formatting. They help in maintaining a uniform look for all tables in a document.
Selecting Styles to Copy
Once you understand the different styles available in WPS, the next step is to identify which styles you want to copy to other documents. This involves a careful selection process to ensure that the styles you choose will enhance the overall appearance of the target document.
1. Identify Key Styles: Determine which styles are most important for the document's appearance. This might include a specific character style for headings or a paragraph style for body text.
2. Consider Document Purpose: The styles you choose should align with the purpose of the document. For instance, a formal report may require different styles compared to a creative project.
3. Preview Styles: Before copying, preview the styles in the target document to ensure they look as intended. This can help avoid any unexpected formatting issues.
Copying Styles from WPS
There are several methods to copy styles from WPS to other documents. The choice of method depends on the specific requirements and the software you are using.
1. Using the Style Gallery: WPS provides a Style Gallery where you can select and apply styles directly. To copy a style, simply click on it and then use the Copy and Paste commands in the ribbon or menu.
2. Copying via Format Painter: The Format Painter tool in WPS allows you to copy the formatting of selected text or objects to another location. This method is particularly useful for copying character or paragraph styles.
3. Using the Style Manager: The Style Manager in WPS allows you to manage and copy styles. You can select the styles you want to copy and then export them to a file that can be imported into other documents.
Applying Styles to Other Documents
After copying the styles from WPS, the next step is to apply them to other documents. This process can vary slightly depending on the software you are using, but the general approach remains the same.
1. Open the Target Document: Open the document where you want to apply the WPS styles.
2. Apply the Styles: Use the same methods as in WPS to apply the copied styles to the target document. This might involve selecting text or objects and then choosing the appropriate style from the style gallery or menu.
3. Adjust Styles as Needed: After applying the styles, review the document to ensure that the formatting looks consistent and as intended. Make any necessary adjustments to the styles to fit the document's context.
Consistency and Compatibility
Maintaining consistency in document formatting is crucial, especially when working across different platforms and software. Copying WPS styles to other documents helps ensure that your documents look uniform and professional.
1. Consistency Across Documents: By copying styles, you can maintain a consistent look and feel across all your documents, making them more visually appealing and easier to read.
2. Compatibility with Different Software: Styles copied from WPS can often be applied to other office suites like Microsoft Office, Google Docs, and Apple Pages, ensuring compatibility and ease of use.
3. Efficiency in Formatting: Using styles saves time and effort in manually formatting each element of a document. It allows you to focus on the content rather than the presentation.
Conclusion
Copying WPS styles to other documents is a straightforward process that can greatly enhance the appearance and consistency of your documents. By understanding the different styles available, selecting the appropriate styles, and applying them effectively, you can create visually appealing and professional documents across various platforms. Whether you are a student, professional, or hobbyist, mastering the art of copying WPS styles will undoubtedly improve your document formatting skills.











