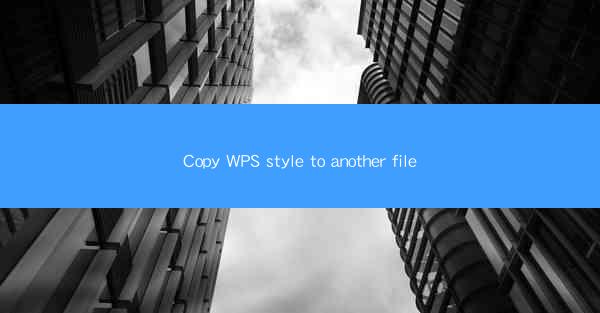
Introduction to Copying WPS Style to Another File
In today's digital world, the ability to copy and replicate styles from one document to another is a valuable skill. WPS Office, a popular office suite, offers a range of features that make it easy to copy styles from one file to another. This article will guide you through the process of copying WPS style to another file, ensuring that your documents maintain a consistent look and feel.
Understanding WPS Styles
Before diving into the process, it's important to understand what styles are in WPS Office. Styles are predefined sets of formatting options that can be applied to text, paragraphs, and sections of a document. They include font styles, paragraph formats, and other visual elements. By using styles, you can maintain a consistent appearance across your entire document or even across multiple documents.
Accessing the Style Manager
To copy styles from one WPS file to another, you first need to access the Style Manager. This can be done by clicking on the Home tab in the WPS ribbon, then selecting Styles and finally clicking on Manage Styles. This will open a new window where you can view and manage all the styles in your document.
Locating the Source File
Once you have the Style Manager open, you'll need to locate the source file from which you want to copy the styles. This could be a file you've already created or a template provided by WPS. Make sure you have the source file open in WPS so that you can access its styles.
Copying Styles from the Source File
With the source file open and the Style Manager visible, you can now start copying styles. Click on the Import/Export button in the Style Manager and select Import Styles. Navigate to the source file and select it. WPS will then import all the styles from the source file into the current document.
Applying Styles to the Target File
After importing the styles, you can apply them to the target file. Open the target file in WPS and navigate to the Home tab. Here, you'll find a dropdown menu for styles. Select the style you want to apply from the list, and it will be applied to the selected text or paragraph in your document.
Customizing Styles
While copying styles is a straightforward process, you may find that some styles need to be customized to fit the target file. WPS allows you to modify styles directly within the Style Manager. Simply select the style you want to edit, make your changes, and save the updated style. This will apply the changes to all instances of that style in your document.
Consistency Across Multiple Documents
One of the advantages of using WPS styles is the ability to maintain consistency across multiple documents. By copying styles from one file to another, you can ensure that all your documents have a uniform look and feel. This is particularly useful for businesses or individuals who need to produce a large number of documents with a consistent brand identity.
Conclusion
Copying styles from one WPS file to another is a simple yet effective way to maintain consistency in your document formatting. By following the steps outlined in this article, you can easily replicate styles and apply them to new documents, saving time and ensuring a professional appearance. Whether you're a student, professional, or business owner, mastering the art of copying styles in WPS Office can greatly enhance your productivity and document quality.











