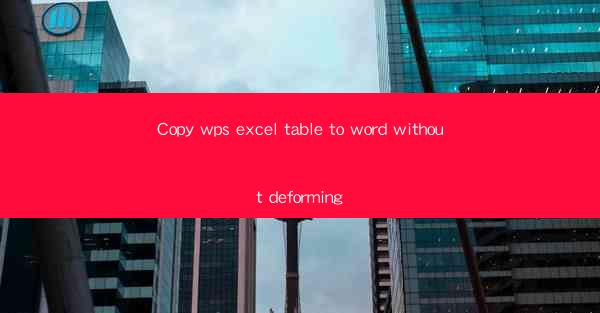
Copy WPS Excel Table to Word Without Deforming: A Comprehensive Guide
In today's digital age, the ability to seamlessly transfer data from one application to another is crucial for productivity. One common task that many users face is copying an Excel table into a Word document without deforming its structure. This article aims to provide a comprehensive guide on how to achieve this, ensuring that the integrity of the table is maintained throughout the transfer process. Whether you are a student, a professional, or simply someone who needs to present data in a Word document, this guide will be invaluable.
Understanding the Challenge
The challenge of copying an Excel table to Word without deforming it arises from the differences in how these two applications handle tables. Excel is designed for data manipulation and analysis, while Word is primarily a word processing tool. This discrepancy can lead to issues such as misaligned cells, incorrect formatting, and loss of table features when the table is copied.
Preparation Before Copying
Before attempting to copy an Excel table to Word, it is essential to prepare both the source and destination documents. Here are some steps to ensure a smooth transition:
- Check Excel Table Format: Ensure that the Excel table is properly formatted with consistent column widths and row heights.
- Select the Right Format: Decide whether you want to copy the table as an image, a Word table, or as text.
- Update Word Document: Open the Word document where you will paste the table to ensure it is ready to receive the data.
Copying as an Image
Copying an Excel table as an image is often the simplest method to maintain its original structure. Here's how to do it:
1. Select the Table: In Excel, click and drag to select the entire table you wish to copy.
2. Copy as Picture: Right-click on the selected table and choose Copy as Picture. Select the format (e.g., PNG, JPEG) and click OK.\
3. Paste into Word: In Word, paste the copied image into your document. The table will retain its original structure and formatting.
Copying as a Word Table
If you prefer to keep the table interactive and editable in Word, copying it as a Word table is the way to go:
1. Select the Table: In Excel, select the table you want to copy.
2. Copy: Press Ctrl+C to copy the table.
3. Paste Special: In Word, right-click where you want to paste the table and select Paste Special. Choose Microsoft Excel Worksheet Object and click OK.\
4. Adjust Formatting: The table will be pasted as a Word table. You may need to adjust the formatting to match your Word document.
Copying as Text
Copying an Excel table as text is useful if you want to retain the data but not the formatting:
1. Select the Table: In Excel, select the table you wish to copy.
2. Copy: Press Ctrl+C to copy the table.
3. Paste as Text: In Word, right-click where you want to paste the table and select Paste as Text. This will paste the table as plain text, preserving the data but discarding the formatting.
Post-Copy Adjustments
After copying the table, you may need to make some adjustments to ensure it fits well within your Word document:
- Adjust Column Widths: In Word, you may need to adjust the column widths to fit the content.
- Format the Table: Apply Word's table formatting options to match the style of your document.
- Check for Errors: Review the table for any errors or inconsistencies that may have occurred during the copy process.
Conclusion
Copying an Excel table to Word without deforming it is a task that requires careful preparation and execution. By understanding the differences between Excel and Word, selecting the appropriate copy method, and making necessary adjustments, you can ensure that your data is presented accurately and professionally. This guide has provided a comprehensive overview of the process, offering solutions for various scenarios and ensuring that your tables remain intact throughout the transfer.











