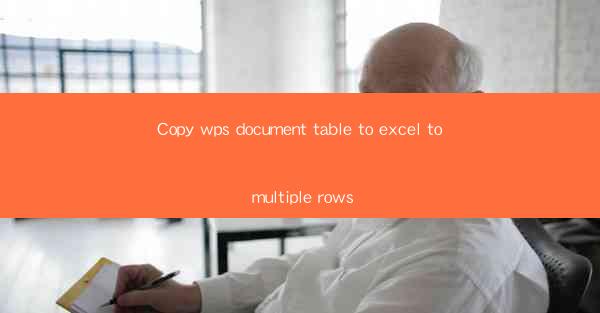
Mastering the Art of Copying WPS Document Tables to Excel: A Step-by-Step Guide
Are you tired of manually transferring data from your WPS document tables to Excel, only to find yourself overwhelmed with rows and rows of information? Look no further! In this comprehensive guide, we will walk you through the process of copying WPS document tables to Excel with ease, ensuring that your data is transferred efficiently and accurately. Say goodbye to the hassle and hello to a streamlined workflow!
Table of Contents
1.Why Copy WPS Document Tables to Excel?
2.Understanding the Basics of WPS and Excel
3.Step-by-Step Guide to Copying WPS Tables to Excel
4.Enhancing Data Accuracy with Advanced Copying Techniques
5.Utilizing Excel Functions for Improved Data Management
6.Common Challenges and Solutions When Copying Tables
7.Best Practices for Efficient Data Transfer
Why Copy WPS Document Tables to Excel?
WPS and Excel are both powerful tools for data management, but there are several reasons why you might want to copy tables from WPS to Excel:
- Enhanced Data Analysis: Excel offers a wide range of functions and tools for data analysis, making it an ideal choice for complex data manipulation.
- Improved Collaboration: Excel's collaborative features allow multiple users to work on the same document simultaneously, enhancing team productivity.
- Customizable Formatting: Excel provides extensive formatting options, allowing you to present your data in a visually appealing and professional manner.
Understanding the Basics of WPS and Excel
Before diving into the copying process, it's essential to have a basic understanding of both WPS and Excel:
- WPS: WPS is a free office suite that includes a word processor, spreadsheet, and presentation software. It is a popular alternative to Microsoft Office, offering similar functionalities.
- Excel: Excel is a spreadsheet application developed by Microsoft, known for its robust data analysis capabilities and user-friendly interface.
Step-by-Step Guide to Copying WPS Tables to Excel
Now that you have a grasp of the basics, let's get into the nitty-gritty of copying WPS document tables to Excel:
1. Open your WPS document and select the table you want to copy.
2. Right-click on the selected table and choose Copy.\
3. Open a new Excel workbook or navigate to an existing one.
4. Right-click on the desired location in the Excel workbook and choose Paste.\
5. Voilà! Your WPS table is now copied to Excel.
Enhancing Data Accuracy with Advanced Copying Techniques
While the basic copying process is straightforward, there are advanced techniques you can use to ensure data accuracy:
- Use Paste Special: Instead of using the default Paste option, try Paste Special to control how the data is copied, such as values, formulas, or formatting.
- Match Formatting: If you want to maintain the original formatting of your WPS table, use the Match Formatting option in the Paste Special dialog.
- Merge Cells: If your WPS table contains merged cells, ensure that the Excel table has the same number of merged cells to avoid data loss.
Utilizing Excel Functions for Improved Data Management
Once your WPS table is copied to Excel, you can leverage Excel's powerful functions to manage your data more effectively:
- Sorting and Filtering: Use Excel's sorting and filtering functions to organize your data based on specific criteria.
- Data Validation: Implement data validation rules to ensure that only accurate and relevant data is entered into your Excel workbook.
- Charts and Graphs: Create visually appealing charts and graphs to present your data in a more engaging and informative way.
Common Challenges and Solutions When Copying Tables
Copying tables from WPS to Excel can sometimes be challenging, but with the right approach, you can overcome these hurdles:
- Data Loss: To prevent data loss, always double-check the copied data for any discrepancies.
- Formatting Issues: If you encounter formatting issues, use the Match Formatting option in Paste Special to maintain the original style.
- Large Data Sets: For large data sets, consider using Excel's Get & Transform Data feature to import and manipulate the data more efficiently.
Best Practices for Efficient Data Transfer
To ensure a smooth and efficient data transfer from WPS to Excel, follow these best practices:
- Regular Backups: Before making any changes to your Excel workbook, create a backup to prevent data loss.
- Use Shortcuts: Familiarize yourself with Excel's keyboard shortcuts to speed up your workflow.
- Stay Organized: Keep your Excel workbook well-organized by using tabs, sheets, and named ranges.
By following this guide, you'll be well on your way to mastering the art of copying WPS document tables to Excel. Say goodbye to manual data entry and hello to a more efficient and productive workflow!











