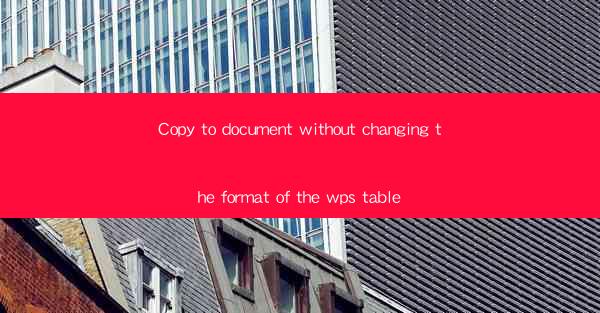
Introduction to Copying WPS Tables Without Format Changes
In today's digital age, the ability to copy and paste tables from one document to another is a common task. However, preserving the original format of the table can be challenging, especially when transferring data between different document formats. This article will guide you through the process of copying WPS tables to another document without altering their format.
Understanding WPS Table Format
WPS, a popular office suite, offers robust features for creating and managing tables. Before copying a table, it's essential to understand the format it uses. WPS tables are designed to maintain alignment, borders, and cell shading, ensuring that the data is presented consistently across different documents.
Preparation for Copying
Before you begin copying your WPS table, ensure that the destination document is open and ready to receive the table. It's also advisable to have a backup of the original document to prevent any accidental loss of data.
Copying the Table with Format Preservation
To copy a WPS table without changing its format, follow these steps:
1. Select the table you want to copy in WPS.
2. Right-click on the selected table and choose Copy from the context menu.
3. Open the destination document in WPS.
4. Navigate to the location where you want to paste the table.
5. Right-click and select Paste Special.\
6. In the Paste Special dialog box, choose Unformatted Text or Text Only to ensure that the table's format is preserved.
7. Click OK to paste the table into the destination document.
Alternative Method: Using the Clipboard
If the Paste Special option does not work, you can try using the clipboard to copy the table:
1. Select the WPS table you wish to copy.
2. Press Ctrl+C to copy the table to the clipboard.
3. Open the destination document in WPS.
4. Navigate to the desired location.
5. Press Ctrl+V to paste the table.
6. If the format is not preserved, right-click on the table and select Format Cells.\
7. Choose the original format from the available options to restore the table's original appearance.
Handling Complex Table Formats
For tables with complex formats, such as merged cells or conditional formatting, the process may require additional steps. Ensure that the destination document supports the same level of formatting complexity as the original WPS table. If not, you may need to adjust the table's format manually after pasting it.
Importing Tables from Other Sources
If you are copying a table from another source, such as a web page or another document, you may encounter formatting issues. To ensure that the table's format is preserved:
1. Copy the table from the source document.
2. Paste it into a new WPS document.
3. Follow the steps outlined in the Copying the Table with Format Preservation section to copy the table to the destination document.
Conclusion
Copying WPS tables to another document without changing their format is a straightforward process that can be achieved using the Paste Special option or the clipboard. By following the steps outlined in this article, you can ensure that your tables maintain their original appearance and structure, regardless of the destination document format.











