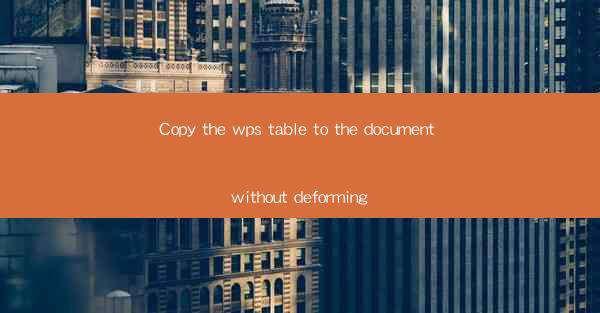
Introduction to Copying WPS Tables to Documents
In today's digital workplace, the ability to seamlessly copy tables from WPS (Writer, Presentation, and Spreadsheets) to other documents is a crucial skill. Whether you're working on a report, a presentation, or a simple document, knowing how to maintain the integrity of your tables is essential. This article will guide you through the process of copying WPS tables to documents without deforming their structure.
Understanding WPS Tables
Before diving into the copying process, it's important to understand the basics of WPS tables. WPS tables are designed to be versatile and easy to use, with features that allow for quick data entry and formatting. They can be inserted into any WPS document and can be manipulated in various ways to suit your needs.
Preparation for Copying
Before you begin copying your WPS table, ensure that you have the following ready:
- The WPS document containing the table you wish to copy.
- The target document where you will paste the table.
- A clear understanding of the formatting and layout you want to maintain in the new document.
Copying the Table from WPS
To copy a table from WPS, follow these steps:
1. Open the WPS document containing the table.
2. Select the table you wish to copy by clicking and dragging the mouse over it.
3. Right-click on the selected table and choose Copy from the context menu.
Pasting the Table into the Target Document
Once you have copied the table, you can paste it into your target document:
1. Open the target document in WPS.
2. Navigate to the location where you want to paste the table.
3. Right-click and select Paste from the context menu.
Ensuring Format Integrity
When pasting the table, it's important to ensure that the format remains intact. Here are some tips to maintain the integrity of your table format:
- Use the Keep Source Formatting option when pasting. This can be found in the Paste Special dialog box.
- If you encounter any formatting issues, adjust the table properties in the target document to match those in the original WPS document.
Adjusting the Table in the New Document
After pasting the table, you may need to make some adjustments to fit the layout of the new document:
1. Resize the table if necessary by clicking and dragging the corners of the table.
2. Adjust column widths and row heights to ensure the table fits well within the document.
3. Apply any additional formatting, such as borders, shading, or text alignment, to match the document's style.
Using Advanced Features for Complex Tables
For more complex tables, WPS offers advanced features that can help maintain the integrity of the table when copying:
- Use the Table Properties dialog box to set specific formatting options, such as cell margins, shading, and border styles.
- Utilize the Merge Cells feature to combine cells in the table if needed.
- Apply conditional formatting to ensure that the table data is presented consistently.
Conclusion
Copying tables from WPS to other documents can be a straightforward process when you follow the right steps. By understanding the basics of WPS tables, preparing your documents, and ensuring format integrity, you can maintain the structure and appearance of your tables without deformation. Whether you're a student, a professional, or simply someone who needs to work with tables in different document formats, these tips will help you achieve your goals efficiently.











