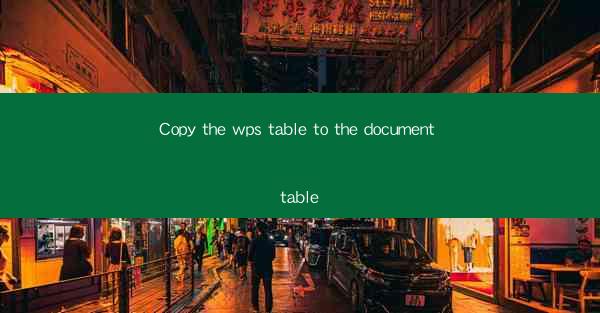
Copy the WPS Table to the Document Table: A Comprehensive Guide
Introduction
In the digital age, the ability to efficiently transfer data between different software applications is crucial for productivity. One common task that professionals often encounter is copying a table from a WPS document to a Word document. WPS and Microsoft Word are both popular word processors, each with its unique features and functionalities. This article aims to provide a comprehensive guide on how to copy the WPS table to the document table, offering insights into the process, benefits, and potential challenges.
Why Copy the WPS Table to the Document Table?
1. Compatibility and Accessibility
The primary reason for copying a WPS table to a Word document is compatibility. While WPS is widely used in China, many international users prefer Microsoft Word. By converting the table, users can ensure that the document is accessible to a broader audience. This is particularly important in professional settings where collaboration across different platforms is common.
2. Formatting and Customization
WPS and Word offer different formatting options for tables. Copying the table allows users to take advantage of the formatting features available in the target document. This can include adjusting column widths, row heights, and cell borders, as well as applying conditional formatting and data validation.
3. Collaboration and Sharing
When working in a team, it's essential to ensure that everyone has access to the same document format. Copying the WPS table to the Word document ensures that all team members can view and edit the table without compatibility issues. This facilitates smoother collaboration and sharing of information.
Step-by-Step Guide to Copying the WPS Table to the Document Table
4. Selecting the WPS Table
To begin, open the WPS document containing the table you wish to copy. Click on the table to select it. If the table contains multiple sheets, you may need to select each sheet individually.
5. Copying the Table
Once the table is selected, right-click on it and choose Copy from the context menu. Alternatively, you can use the keyboard shortcut Ctrl+C to copy the table.
6. Pasting the Table into the Word Document
Open the Word document where you want to paste the table. Click on the location where you want the table to appear. Right-click and select Paste from the context menu, or use the keyboard shortcut Ctrl+V.
7. Adjusting the Table Format
After pasting the table, you may need to adjust its format to match the Word document's style. This can include changing the font, color, and alignment of the text within the cells.
Tips and Tricks for a Successful Copy
8. Maintaining Data Integrity
When copying a table, it's crucial to ensure that the data remains intact. Double-check the table after copying to verify that all rows, columns, and data points are present.
9. Using Paste Special
Instead of using the standard Paste option, you can use Paste Special to control how the table is copied. This can be particularly useful if you want to preserve the original formatting or convert the table to a different format.
10. Converting to a Word Table
If you prefer to work with Word's table features, you can convert the pasted table to a Word table. This allows you to take advantage of Word's advanced table formatting and layout options.
Conclusion
Copying the WPS table to the document table is a valuable skill for anyone working with both WPS and Word. By following the steps outlined in this article, users can ensure that their tables are compatible, accessible, and formatted to their liking. As technology continues to evolve, the ability to seamlessly transfer data between different software applications will remain a key factor in productivity and collaboration.











