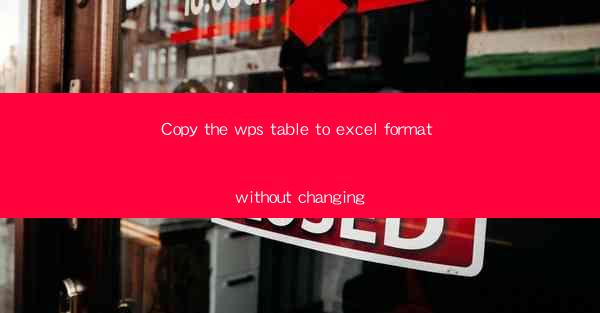
Title: Effortlessly Copy WPS Table to Excel Format Without Changing a Thing
Introduction:
Are you tired of struggling to transfer your WPS table data to Excel format without losing any formatting or data? Look no further! In this comprehensive guide, we will explore the best methods to copy your WPS table to Excel format without any alterations. Say goodbye to the frustration of manual data entry and hello to seamless data transfer. Let's dive in and discover the secrets to a smooth and hassle-free experience.
Understanding the Differences Between WPS and Excel
1. File Format Compatibility
WPS and Excel use different file formats, which can cause compatibility issues when transferring data. Understanding these differences is crucial to ensure a smooth transition.
2. Formatting Options
Both WPS and Excel offer a wide range of formatting options. However, the specific formatting commands and features may vary. Familiarizing yourself with these differences will help you maintain the original formatting when copying the table.
3. Data Structure
The data structure in WPS and Excel may differ slightly. Knowing how to identify and adjust these differences will help you preserve the integrity of your data during the transfer process.
Methods to Copy WPS Table to Excel Format Without Changing
1. Using the Copy and Paste Function
One of the simplest methods to copy a WPS table to Excel format is by using the copy and paste function. This method ensures that the formatting and data remain intact.
2. Utilizing the Save As Option
Another effective method is to save your WPS table as an Excel file. This approach automatically converts the file format while preserving the original formatting and data.
3. Employing Third-Party Tools
If the above methods do not meet your requirements, you can explore third-party tools designed specifically for data conversion. These tools offer advanced features and customization options to ensure a seamless transfer.
Preserving Formatting During the Transfer
1. Matching Cell Styles
To maintain the original formatting, ensure that the cell styles in WPS and Excel are compatible. Adjust the styles accordingly to match the source document.
2. Utilizing Conditional Formatting
Conditional formatting is a powerful feature that can be preserved during the transfer. Make sure to enable this feature in both WPS and Excel to maintain the original formatting.
3. Adjusting Font and Color Settings
Font and color settings play a significant role in the overall appearance of your table. Ensure that these settings are consistent between WPS and Excel to preserve the original formatting.
Ensuring Data Integrity
1. Verifying Data Accuracy
After transferring the table, it is crucial to verify the accuracy of the data. Compare the original WPS table with the Excel version to ensure that no data has been lost or altered during the transfer.
2. Checking for Hidden Characters
Hidden characters can sometimes cause data discrepancies. Use the find and replace function in Excel to identify and remove any hidden characters.
3. Utilizing Data Validation
Data validation is an essential feature that helps maintain the integrity of your data. Apply data validation rules in Excel to ensure that the transferred data meets your requirements.
Conclusion
Copying a WPS table to Excel format without changing the formatting and data can be a daunting task. However, by understanding the differences between the two applications and utilizing the appropriate methods, you can achieve a seamless and hassle-free transfer. Follow the steps outlined in this guide to ensure that your data remains intact and your formatting is preserved. Say goodbye to frustration and hello to efficient data transfer!











