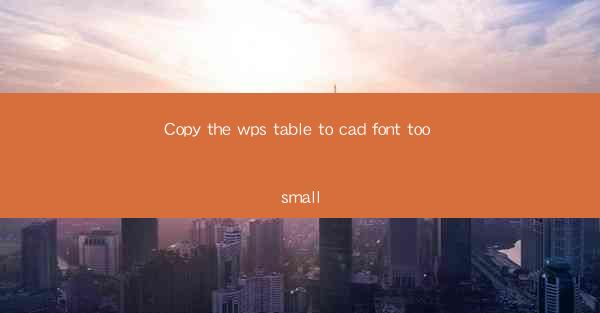
Introduction to Copying WPS Tables to CAD
When working with CAD (Computer-Aided Design) software, it's common to need to import tables from other applications like WPS (Writer, Presentation, and Spreadsheets). However, one of the most frequent issues users encounter is the font size being too small when copying tables from WPS to CAD. This article will guide you through the process of copying WPS tables to CAD while ensuring the font size is appropriately adjusted.
Understanding the Problem
The issue of font size being too small in CAD when copying tables from WPS is often due to the difference in the scale and resolution settings between the two applications. CAD software typically uses a different coordinate system and scale, which can lead to discrepancies in the display of text and other elements.
Preparation Before Copying
Before you start the process of copying the WPS table to CAD, ensure that you have the following prepared:
1. Open the WPS document containing the table you want to copy.
2. Open the CAD software where you will paste the table.
3. Make sure both applications are set to the same or compatible units of measurement.
Copying the Table from WPS
To copy the table from WPS to CAD, follow these steps:
1. Select the table in WPS by clicking and dragging the mouse over it.
2. Right-click on the selected table and choose Copy from the context menu.
3. Switch to your CAD software and navigate to the location where you want to paste the table.
Pasting the Table into CAD
Once you have the table copied, you can paste it into CAD:
1. In CAD, right-click on the desired location and choose Paste from the context menu.
2. The table should appear in the CAD workspace, but the font size might still be too small.
Adjusting Font Size in CAD
To adjust the font size of the table in CAD, follow these steps:
1. Select the table by clicking on it.
2. Look for the Text Style or Font settings in the CAD software's menu or toolbar.
3. Increase the font size to a level that is readable and appropriate for your design.
Using CAD's Scale Function
In addition to adjusting the font size, you may also need to use the CAD software's scale function to ensure the table fits correctly within your design:
1. Select the table in CAD.
2. Access the Scale or Size settings.
3. Adjust the scale to match the dimensions of your design.
Consistency Across Different CAD Views
When working with tables in CAD, it's important to maintain consistency across different views. To ensure this:
1. Apply the same font size and scale settings to all tables in your CAD project.
2. Regularly review the table display in various views to ensure readability and alignment.
Conclusion
Copying tables from WPS to CAD can be a straightforward process, but dealing with font size issues can be challenging. By following the steps outlined in this article, you can effectively copy WPS tables to CAD while ensuring the font size is appropriately adjusted for readability and design consistency. Remember to check the scale and resolution settings in both applications and make adjustments as needed to achieve the best results.











