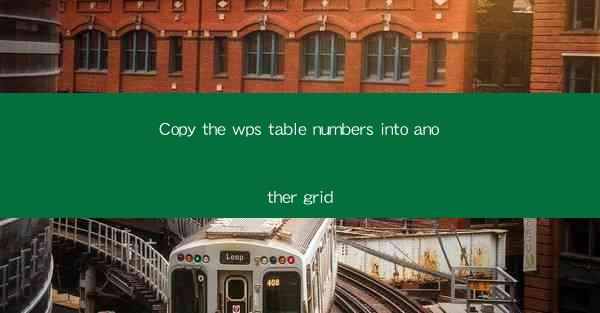
Introduction to Copying WPS Table Numbers
In the digital age, efficiency and accuracy are key when working with data. WPS, a popular office suite, offers a variety of tools to help users manage their data effectively. One such tool is the ability to copy numbers from a WPS table and paste them into another grid. This feature is particularly useful for those who need to transfer data between different documents or spreadsheets without manually entering each number.
Understanding WPS Tables
Before diving into the process of copying numbers, it's important to have a basic understanding of WPS tables. A WPS table is similar to a spreadsheet in Microsoft Excel or Google Sheets. It consists of rows and columns, where data can be entered and manipulated. Each cell within the table can contain text, numbers, or formulas, making it a versatile tool for data management.
Locating the Copy Function
To begin copying numbers from a WPS table, you first need to locate the copy function. This can typically be found in the toolbar at the top of the screen. Look for an icon that resembles a piece of paper with a small arrow pointing to the right. Once you've found it, click on the icon to activate the copy function.
Selecting the Numbers to Copy
Once the copy function is activated, you need to select the numbers you want to copy. Click and drag your mouse to highlight the cells containing the numbers. If you want to copy a range of cells, you can click on the first cell, hold down the Shift key, and then click on the last cell in the range. This will select all the cells in between, including the first and last.
Activating the Paste Function
After selecting the numbers, you need to activate the paste function. This can be done in a few different ways. If you're working within the same WPS document, you can simply press Ctrl + V to paste the numbers into another table or grid. If you're copying to a different document, you may need to navigate to the target document and then press Ctrl + V.
Adjusting the Paste Format
When you paste the numbers into another grid, you may notice that the formatting is different from the original table. This is because WPS automatically adjusts the formatting to match the target grid. However, if you want to maintain the original formatting, you can change the paste format. Right-click on the cell where you want to paste the numbers, select Paste Special, and then choose the format you want to keep.
Advanced Copying Techniques
For more advanced users, WPS offers additional copying techniques that can be particularly useful. For example, you can copy only the visible cells in a table, or you can copy formulas along with the numbers. To copy only visible cells, you can use the Filter feature to hide the cells you don't want to copy, select the visible cells, and then copy and paste them as usual. To copy formulas, simply select the cells containing the formulas, copy them, and then paste them into the target grid.
Conclusion
Copying numbers from a WPS table to another grid is a straightforward process that can save you time and reduce errors. By following the steps outlined in this article, you can efficiently transfer data between different documents and maintain the integrity of your data. Whether you're a student, a professional, or just someone who needs to manage data on a regular basis, mastering the art of copying numbers in WPS can greatly enhance your productivity.











