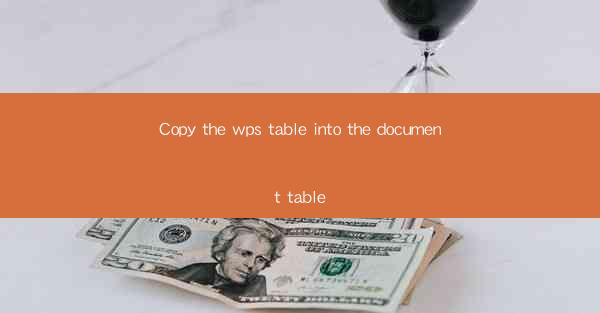
Title: Effortlessly Copy WPS Table into Document Table: A Comprehensive Guide
Introduction:
Are you tired of manually transferring tables from WPS to your document? Look no further! In this article, we will explore the easiest and most efficient ways to copy a WPS table into a document table. Say goodbye to time-consuming tasks and hello to seamless integration. Whether you are a student, professional, or simply someone who needs to work with tables, this guide will provide you with all the information you need to master this skill. Let's dive in!
Understanding the Basics of WPS and Document Tables
1. What is WPS?
WPS is a popular office suite that offers a range of productivity tools, including word processing, spreadsheet, and presentation software. It is widely used for its user-friendly interface and compatibility with Microsoft Office files.
2. What is a Document Table?
A document table is a structured layout used to organize and present data in a visually appealing manner. It is commonly used in reports, essays, and presentations to present information in a tabular format.
3. Why Copy a WPS Table into a Document Table?
Copying a WPS table into a document table allows for better organization, easier data manipulation, and enhanced visual presentation. It ensures that your data is consistent across different platforms and formats.
Step-by-Step Guide to Copying a WPS Table into a Document Table
1. Open the WPS Spreadsheet and the Document
First, open the WPS spreadsheet containing the table you want to copy. Then, open the document where you want to insert the table.
2. Select the WPS Table
In the WPS spreadsheet, click on the table you want to copy. You can do this by clicking and dragging the cursor over the table cells or by using the table selection tool.
3. Copy the Table
Right-click on the selected table and choose Copy from the context menu. Alternatively, you can use the keyboard shortcut Ctrl+C (Cmd+C on Mac) to copy the table.
4. Open the Document and Paste the Table
Switch to the document where you want to insert the table. Click on the desired location and right-click, selecting Paste from the context menu. Alternatively, use the keyboard shortcut Ctrl+V (Cmd+V on Mac) to paste the table.
5. Adjust the Table Format
Once the table is pasted, you can adjust the formatting, such as font size, color, and cell borders, to match your document's style.
Common Challenges and Solutions
1. Data Loss or Corruption
When copying a table, ensure that you are copying the entire table, including headers and footers. If you encounter data loss or corruption, try copying the table again or check for any hidden formatting issues.
2. Formatting Issues
Sometimes, the formatting of the copied table may not match the document's style. To resolve this, adjust the table formatting manually or use the Match Formatting feature in your word processor.
3. Compatibility Issues
If you are working with different versions of WPS and your word processor, ensure that the file formats are compatible. Save your WPS document in a compatible format, such as .docx or .xlsx, before copying the table.
Advanced Techniques for Copying WPS Tables
1. Copying Multiple Tables
If you need to copy multiple tables from WPS, select all the tables you want to copy and use the same copy-paste method described earlier.
2. Copying Only Specific Columns or Rows
To copy only specific columns or rows from a WPS table, select the desired cells and use the copy-paste method. This allows for more flexibility in organizing your data.
3. Copying Tables with Formulas
If your WPS table contains formulas, ensure that you copy the entire table, including the formulas. This will maintain the integrity of your data when pasting it into the document.
Conclusion
Copying a WPS table into a document table is a straightforward process that can save you time and effort. By following the steps outlined in this guide, you can easily transfer your data and maintain its integrity. Say goodbye to manual data entry and embrace the convenience of copying tables with ease. Happy copying!











