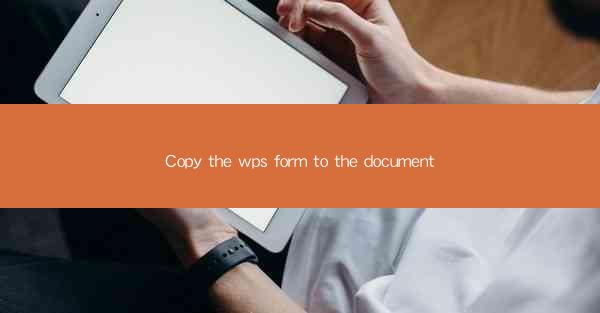
Introduction to Copying WPS Forms to Documents
In today's digital world, the ability to efficiently transfer data from one application to another is crucial. WPS Office, a popular office suite, offers a variety of tools that allow users to create and manage forms. This article will guide you through the process of copying a WPS form into a document, ensuring that your data is seamlessly integrated and easily accessible.
Understanding WPS Forms
Before diving into the copying process, it's important to understand what a WPS form is. A form in WPS is a document designed to collect specific information from users. It can include text fields, checkboxes, dropdown menus, and more. These forms are often used for surveys, registrations, or any situation where structured data collection is required.
Accessing the Form
To begin the copying process, you first need to access the WPS form you wish to copy. Open WPS Office and navigate to the Forms module. If you have a pre-existing form, you can open it directly from the Recent Files list or search for it using the search bar.
Opening the Target Document
Next, open the document where you want to paste the WPS form. This could be a new document or an existing one. Ensure that the document is in a format compatible with WPS, such as .docx or .wps.
Copying the Form
With both the form and the target document open, select the form you want to copy. You can do this by clicking on the form in the Forms module or by using the appropriate keyboard shortcut. Once the form is selected, right-click on it and choose the Copy option from the context menu.
Pasting the Form into the Document
Switch to the target document and position the cursor where you want the form to appear. Right-click on the cursor and select Paste from the context menu. The form should now be inserted into the document.
Adjusting the Form Layout
After pasting the form, you may need to adjust its layout to fit the document. Use the formatting tools provided by WPS to resize the form, align it with other elements in the document, or change its orientation.
Linking the Form Data
If you want to maintain the interactivity of the form, you can link the data collected in the form to the target document. This allows you to dynamically update the document based on the information entered in the form. To do this, use the Link feature in WPS and select the appropriate fields from the form.
Testing the Form
Once the form is copied and linked to the document, it's important to test it to ensure it works as expected. Enter some sample data into the form and verify that the document updates accordingly. This step is crucial to ensure that the form will function correctly when used by others.
Conclusion
Copying a WPS form to a document is a straightforward process that can greatly enhance the functionality of your documents. By following the steps outlined in this article, you can seamlessly integrate forms into your documents, making data collection and management more efficient. Whether for personal or professional use, the ability to copy and paste WPS forms is a valuable skill in the modern office environment.











