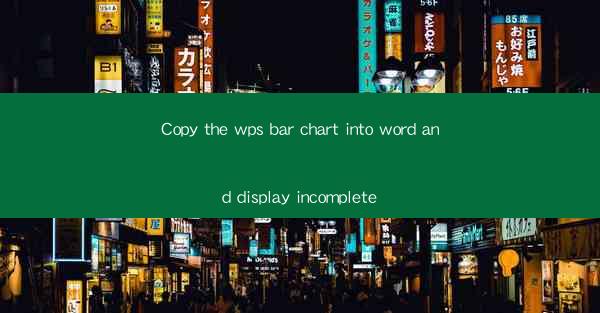
The integration of various software applications is a common challenge in the digital workspace. One such challenge is the ability to copy and display charts from WPS (Writer, Presentation, and Spreadsheets) into Microsoft Word. This article aims to provide a comprehensive guide on how to copy a WPS bar chart into Word and ensure it is displayed correctly, even if the display is incomplete.
Understanding WPS and Word
WPS is a suite of productivity software developed by Kingsoft, which includes word processing, spreadsheet, and presentation tools. Microsoft Word, on the other hand, is a word processor developed by Microsoft. Both applications have their own charting capabilities, but they may not always play nice when it comes to copying charts between them.
Preparation Steps
Before attempting to copy a WPS bar chart into Word, it is important to ensure that both applications are updated to their latest versions. This helps in reducing compatibility issues. Additionally, make sure that the chart in WPS is properly formatted and saved as an image or an object, as this will facilitate the copying process.
Copying the WPS Bar Chart
1. Open the WPS document containing the bar chart.
2. Select the bar chart you wish to copy.
3. Right-click on the chart and choose Copy from the context menu.
4. Switch to the Microsoft Word document where you want to paste the chart.
Pasting the Chart into Word
1. In the Word document, place the cursor where you want the chart to appear.
2. Right-click and select Paste from the context menu.
3. If the chart does not appear correctly, you may need to adjust its size or position.
Adjusting the Display
1. If the chart is incomplete or appears distorted, try the following steps:
a. Double-click on the chart to enter edit mode.
b. Check if the chart data is complete and accurate.
c. If the chart is an image, try pasting it as a different format, such as a Word shape or a picture.
d. If the chart is an object, ensure that the object is not corrupted and that the data source is accessible.
Using Word's Chart Tools
1. If the chart is still not displaying correctly, you can use Word's chart tools to fix the issue:
a. Click on the chart to select it.
b. Look for the Chart Tools or Chart Design tab in the ribbon at the top of the Word window.
c. Use the available options to adjust the chart's appearance, such as changing the chart type, adding or removing data labels, or adjusting the legend.
Conclusion
Copying a WPS bar chart into Word and ensuring it is displayed correctly can sometimes be a tricky process. By following the steps outlined in this article, you can minimize the chances of encountering incomplete or distorted charts. Remember to keep both applications updated, properly format the chart before copying, and utilize Word's chart tools to make necessary adjustments. With these tips, you should be able to successfully integrate WPS charts into your Word documents.











