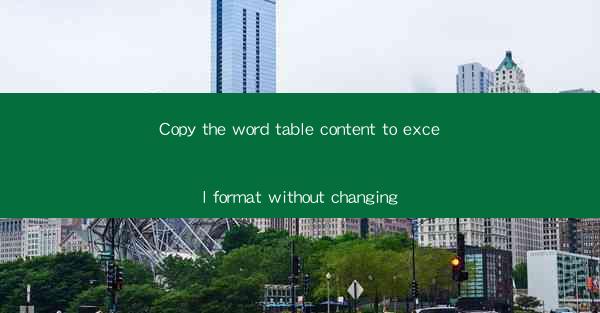
Copy the Word Table Content to Excel Format Without Changing
In today's digital age, the ability to efficiently transfer data from one format to another is crucial for productivity and collaboration. One common task that many professionals encounter is copying the content of a table from a Word document to an Excel spreadsheet without altering the data. This process might seem straightforward, but it involves several steps and considerations to ensure accuracy and maintain the integrity of the data. This article will delve into various aspects of this task, providing detailed insights and practical tips.
Understanding the Differences Between Word and Excel Tables
Before diving into the process of copying table content, it's essential to understand the differences between Word and Excel tables. While both applications offer robust table features, they are designed for different purposes.
Word Tables
Word tables are primarily used for organizing and presenting text-based data within a document. They are versatile and allow users to customize formatting, such as borders, shading, and text alignment. However, Word tables are not designed for complex calculations or data analysis.
Excel Tables
Excel tables, on the other hand, are specifically designed for numerical data and calculations. They offer powerful features like formulas, functions, and data validation. Excel tables are ideal for managing large datasets, performing complex calculations, and generating charts and graphs.
Preparing the Word Table for Copying
To ensure a smooth transition of data from Word to Excel, it's crucial to prepare the Word table properly. This involves checking for any formatting issues, ensuring consistent data formats, and removing any unnecessary elements.
Checking Formatting
Before copying the table, review the formatting to ensure consistency. Check for any borders, shading, or text alignment that might not be compatible with Excel. If necessary, adjust the formatting to match Excel's default settings.
Ensuring Consistent Data Formats
Excel is sensitive to data formats, such as dates, numbers, and text. Ensure that all data in the Word table is formatted consistently. For example, if you have dates in the format MM/DD/YYYY in Word, make sure they are also formatted this way in Excel.
Removing Unnecessary Elements
Remove any unnecessary elements from the Word table, such as headers or footers that are not required in Excel. This will help streamline the copying process and reduce the chances of errors.
Copying the Table Content to Excel
Once the Word table is prepared, you can proceed with copying the content to Excel. There are several methods to achieve this, each with its own advantages and considerations.
Using the Copy and Paste Special Commands
One of the most common methods is to use the Copy and Paste Special commands. This method allows you to select specific data formats to paste into Excel.
1. Select the entire Word table.
2. Right-click and choose Copy.\
3. Open a new Excel spreadsheet.
4. Click on the cell where you want to paste the table.
5. Right-click and choose Paste Special.\
6. Select the desired data format, such as Text or Values.\
7. Click OK to paste the table content into Excel.
Using the Insert Tab
Another method is to use the Insert tab in Excel. This method is particularly useful if you want to keep the original formatting of the Word table.
1. Open the Word document containing the table.
2. Select the entire table.
3. Click on the Insert tab in the ribbon.
4. Choose Table from the Table group.
5. In the Insert Table dialog box, select the number of rows and columns for the Excel table.
6. Click OK to insert the table into Excel.
Using the Paste from Word Feature
Excel also offers a Paste from Word feature that allows you to paste the table content directly into an Excel cell without using the Copy and Paste Special commands.
1. Open the Word document containing the table.
2. Select the entire table.
3. Right-click and choose Copy.\
4. Open a new Excel spreadsheet.
5. Click on the cell where you want to paste the table.
6. Click on the Paste button in the Clipboard group on the Home tab.
7. In the Paste Options gallery, choose Paste from Word.\
Maintaining Data Integrity
When copying table content from Word to Excel, it's crucial to maintain data integrity to ensure accurate results. This involves verifying the copied data, checking for any discrepancies, and addressing any issues that arise.
Verifying the Copied Data
After copying the table content to Excel, take the time to verify the data. Compare the copied data with the original Word table to ensure accuracy. Pay attention to any formatting issues or discrepancies in data values.
Checking for Discrepancies
Discrepancies can arise due to differences in data formats or formatting. For example, if you have dates in the format MM/DD/YYYY in Word, they might be converted to DD/MM/YYYY in Excel. Check for such discrepancies and adjust the formatting accordingly.
Addressing Issues
If you encounter any issues during the copying process, address them promptly. This might involve correcting formatting errors, adjusting data formats, or re-copying the table content.
Conclusion
Copying table content from Word to Excel is a common task that requires careful attention to detail. By understanding the differences between Word and Excel tables, preparing the Word table properly, and using the appropriate methods to copy the content, you can ensure a smooth transition of data without altering the integrity of the data. Remember to verify the copied data, check for discrepancies, and address any issues that arise. With these tips and considerations, you'll be able to efficiently copy table content from Word to Excel without any complications.











