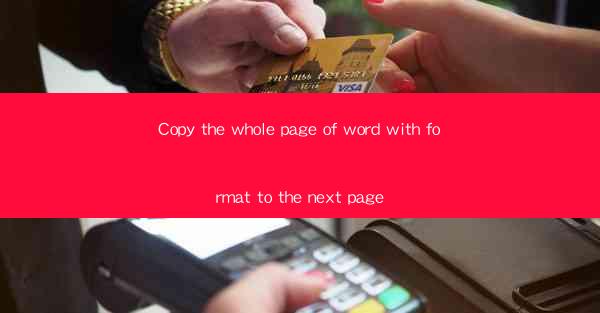
When faced with the challenge of copying the entire content of a word document onto the next page while maintaining the original formatting, it can be a meticulous task. This article aims to guide you through the process, ensuring that the text, images, and any other elements are transferred accurately. The goal is to maintain the integrity of the document's layout and appearance.
Understanding the Document Structure
Before diving into the copying process, it's crucial to understand the structure of the word document. This includes identifying the text, images, tables, and any other elements that need to be transferred. Knowing the document's structure will help in planning the copying process and ensuring that no elements are lost or misaligned.
1. Identify Text Blocks: Begin by identifying distinct blocks of text, such as paragraphs, headings, and subheadings.
2. Locate Images and Tables: Note the position of any images or tables within the document.
3. Check for Formatting: Observe the formatting applied to the text, such as font styles, sizes, and colors.
Preparation for Copying
Preparation is key to a successful copying process. Here are some steps to ensure you are ready to transfer the content:
1. Open the Document: Make sure the word document you want to copy is open and accessible.
2. Select the Content: Highlight the entire page or specific sections that you want to copy.
3. Prepare the Next Page: Ensure that the next page in the document is open and ready to receive the copied content.
Copying the Content
Now that you are prepared, it's time to copy the content. Follow these steps to ensure a seamless transfer:
1. Copy the Highlighted Content: Use the keyboard shortcut Ctrl+C (or Command+C on a Mac) to copy the selected content.
2. Navigate to the Next Page: Click on the next page where you want to paste the content.
3. Paste the Content: Use the keyboard shortcut Ctrl+V (or Command+V on a Mac) to paste the content onto the next page.
Adjusting Formatting
After copying the content, it's essential to check and adjust the formatting to match the original document:
1. Check Text Formatting: Ensure that the font styles, sizes, and colors are consistent with the original document.
2. Align Images and Tables: Verify that images and tables are in their correct positions and aligned properly.
3. Adjust Margins and Indents: If necessary, adjust the margins and indents to maintain the document's overall layout.
Reviewing the Transferred Content
Once the content is copied and formatted, it's crucial to review the transferred document:
1. Read Through the Text: Go through the text to ensure that all content has been transferred correctly.
2. Check for Formatting Issues: Look for any discrepancies in formatting that may have occurred during the transfer.
3. Validate Images and Tables: Ensure that all images and tables are present and correctly positioned.
Conclusion
Copying the entire page of a word document to the next page while maintaining the original format can be a complex task, but with careful planning and attention to detail, it can be achieved successfully. By understanding the document's structure, preparing for the copying process, and reviewing the transferred content, you can ensure that the document's integrity is preserved. Remember to take your time and be thorough in your approach to achieve the best results.











