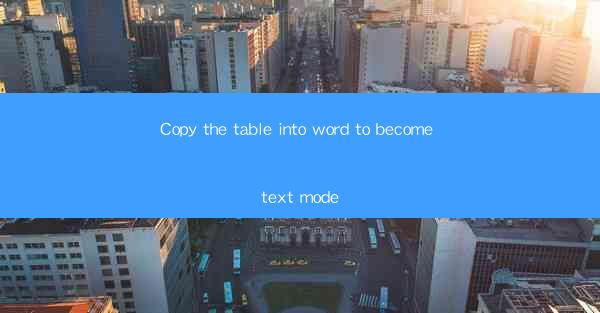
This article provides a comprehensive guide on how to convert a table from a Word document into text mode. It covers various methods and techniques, including manual conversion, using keyboard shortcuts, and leveraging built-in Word features. The article also discusses the importance of this conversion for accessibility and readability, and offers tips on maintaining the integrity of the table data during the process.
Introduction
Converting a table from a Word document to text mode is a common task that many users encounter. Whether it's for accessibility reasons, to improve readability, or to integrate the table data into other text-based applications, this conversion can be a crucial step. This article delves into the various methods and considerations involved in the process, ensuring that users can effectively and efficiently convert their tables to text mode.
Manual Conversion: Step-by-Step Guide
Manual conversion of a table to text mode involves copying the table content and pasting it into a text editor or another application. Here's a step-by-step guide to help users through the process:
1.Open the Word document containing the table you wish to convert.
2.Select the entire table by clicking and dragging the mouse over the cells, or by using the keyboard shortcut Ctrl + A.
3.Right-click on the selected table and choose Copy from the context menu.
4.Open a new text document or another application that supports text mode, such as Notepad.
5.Paste the copied table content into the text document by pressing Ctrl + V.
6.Review the pasted content to ensure that the table has been converted correctly and that the formatting is preserved.
Using Keyboard Shortcuts for Quick Conversion
Keyboard shortcuts can significantly speed up the process of converting a table to text mode. Here are a few shortcuts that can be used:
1.Ctrl + C: Copy the selected table.
2.Ctrl + V: Paste the copied table into a text document or another application.
3.Ctrl + X: Cut the selected table, which can be useful if you want to remove the original table from the Word document.
Using these shortcuts can help users quickly convert tables without the need for a mouse or additional menu options.
Word's Built-in Features for Table to Text Conversion
Microsoft Word offers several built-in features that can assist users in converting tables to text mode. Here are some of the key features:
1.Table Tools: Access the Table Tools ribbon by selecting the table in your document. This ribbon provides options for converting the table to text, among other features.
2.Convert Table to Text: This feature allows users to convert the entire table or selected rows and columns to text format.
3.Text to Table: While not directly related to converting a table to text mode, this feature can be useful if you need to convert text into a table format after the conversion process.
These built-in features can save users time and effort by automating parts of the conversion process.
Importance of Accessibility and Readability
Converting a table to text mode is not just about convenience; it's also about accessibility and readability. Here are a few reasons why this conversion is important:
1.Accessibility: Users with disabilities, such as those who rely on screen readers, may have difficulty navigating and interpreting tables in their original format. Converting the table to text mode ensures that all content is accessible to these users.
2.Readability: Text mode can often make the data in a table more readable, especially if the table contains a large amount of information or complex formatting.
3.Integration: Converting a table to text mode allows for easier integration of the data into other text-based applications, such as email, chat platforms, or web pages.
Preserving Table Integrity During Conversion
Maintaining the integrity of the table data is crucial during the conversion process. Here are some tips to help ensure that the data remains accurate and complete:
1.Review the Pasted Content: After pasting the table into a text document, carefully review the content to ensure that all data has been transferred correctly.
2.Check for Formatting Issues: Text mode may not preserve all formatting elements from the original table. Check for any formatting issues and make necessary adjustments.
3.Use Consistent Delimiters: When converting a table to text mode, use consistent delimiters (such as commas or tabs) to separate the data in each cell. This will help maintain the structure of the table and make it easier to read and analyze.
Conclusion
Converting a table from a Word document to text mode is a valuable skill that can enhance accessibility, readability, and data integration. By understanding the various methods and considerations involved in this process, users can effectively convert their tables and ensure that the data remains accurate and complete. Whether using manual techniques, keyboard shortcuts, or Word's built-in features, the key is to approach the conversion process with attention to detail and a focus on preserving the integrity of the table data.











