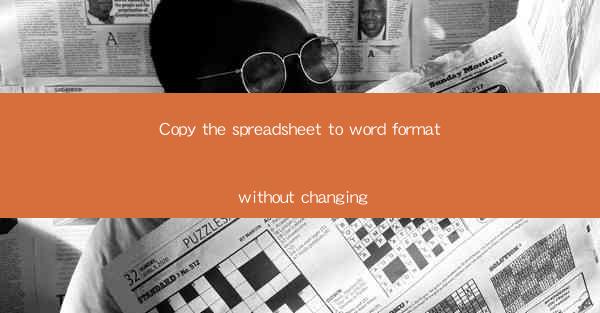
Title: Effortlessly Copy Your Spreadsheet to Word Format Without Changing a Thing!
Introduction:
Are you tired of losing your formatting when converting spreadsheets to Word documents? Fear not! In this comprehensive guide, we will walk you through the process of copying your spreadsheet to Word format without altering a single aspect of your data. With our simple and effective techniques, you'll be able to maintain the integrity of your spreadsheets while enjoying the flexibility of Word documents. Say goodbye to formatting nightmares and hello to seamless conversions!
Understanding the Importance of Format Preservation
1. The Significance of Format Preservation
When converting spreadsheets to Word, it's crucial to maintain the original format. This ensures that your data remains organized, readable, and visually appealing. By preserving the format, you can easily share your work with others, ensuring that they can interpret the information accurately.
2. Avoiding Formatting Disasters
Without proper formatting, your spreadsheet may appear cluttered and confusing. By copying the spreadsheet to Word format without changing anything, you can prevent formatting disasters and maintain a professional appearance.
3. Enhancing Collaboration and Communication
When sharing your work, it's essential to present your data in a clear and concise manner. By preserving the format, you can enhance collaboration and communication, making it easier for others to understand and utilize your data.
Step-by-Step Guide to Copying Your Spreadsheet to Word Format
1. Select the Spreadsheet
Start by opening your spreadsheet in Google Sheets or Microsoft Excel. Choose the specific sheet or range of cells you want to copy to Word.
2. Copy the Selection
Once you have selected the desired data, press Ctrl+C (Windows) or Command+C (Mac) to copy the selection. This will ensure that the entire content, including text, numbers, and formatting, is copied.
3. Open a New Word Document
Create a new Word document by opening Microsoft Word or Google Docs. This will serve as the destination for your copied spreadsheet.
4. Paste the Spreadsheet into Word
Position your cursor in the desired location within the Word document. Press Ctrl+V (Windows) or Command+V (Mac) to paste the copied spreadsheet. The data will be inserted as a picture, preserving the original format.
5. Adjust the Layout
If necessary, adjust the layout of the spreadsheet within the Word document. You can resize the picture, add borders, or modify the alignment to fit your needs.
6. Save Your Document
Once you are satisfied with the layout, save your Word document. This will ensure that your converted spreadsheet remains intact and easily accessible.
Common Challenges and Solutions
1. Handling Complex Formulas
When copying a spreadsheet with complex formulas, it's essential to ensure that the formulas are preserved. To achieve this, copy the entire spreadsheet, including the formulas, and paste it into Word as a picture. This will maintain the integrity of the formulas.
2. Dealing with Large Data Sets
If you are working with a large data set, it may be challenging to fit the entire spreadsheet within the Word document. In such cases, consider breaking the data into smaller sections and pasting them into separate pages within the Word document.
3. Overcoming Compatibility Issues
Occasionally, you may encounter compatibility issues when converting spreadsheets to Word. To overcome these issues, ensure that you are using the latest versions of both Google Sheets/Excel and Microsoft Word/Google Docs. Additionally, check for any specific formatting issues and adjust them accordingly.
Conclusion
Copying your spreadsheet to Word format without changing a thing is now easier than ever. By following our step-by-step guide and understanding the importance of format preservation, you can ensure that your data remains organized, readable, and visually appealing. Say goodbye to formatting nightmares and embrace the seamless conversion process!











