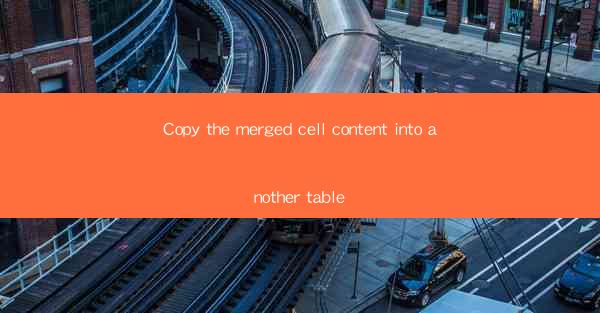
Introduction to Merged Cells in Tables
In spreadsheet applications like Google Sheets, merged cells are a feature that allows you to combine two or more cells into a single cell. This is particularly useful for creating headers or titles that span across multiple columns. However, when you need to copy the content from a merged cell to another table, you might encounter some challenges. This article will guide you through the process of copying merged cell content into another table in Google Sheets.
Understanding Merged Cells
Before we dive into the copying process, it's important to understand what merged cells are. When you merge cells, the content of the individual cells is combined into one, and the merged cell takes on the formatting of the top-left cell in the selection. This means that if you merge cells A1 to C1, the content from A1, B1, and C1 will be displayed in A1, and the merged cell will retain the formatting of A1.
Why Copy Merged Cell Content?
There are several reasons why you might want to copy the content from a merged cell to another table. Perhaps you need to use the same header across multiple tables, or you want to reference the content in a formula. Whatever the reason, the process is straightforward and can be done in a few simple steps.
Preparation Before Copying
Before you start copying the merged cell content, ensure that the destination table is properly formatted. If you're copying headers, make sure the destination table has enough columns to accommodate the merged content. Additionally, clear any existing content in the destination cells to avoid overwriting important data.
Copying Merged Cell Content in Google Sheets
To copy the content from a merged cell to another table in Google Sheets, follow these steps:
1. Select the merged cell whose content you want to copy.
2. Right-click on the selected cell and choose Copy from the context menu, or press Ctrl+C (Cmd+C on Mac) to copy the content.
3. Navigate to the destination table where you want to paste the content.
4. Click on the cell where you want to start pasting the content.
5. Right-click on the cell and choose Paste from the context menu, or press Ctrl+V (Cmd+V on Mac) to paste the content.
Handling Formatting Issues
When you paste the content from a merged cell to another table, you might notice that the formatting doesn't match exactly. This is because the merged cell's formatting is specific to its original location. To resolve this, you can manually adjust the formatting in the destination table. Alternatively, you can use the Paste Special feature to paste only the values and ignore the formatting.
Using Formulas to Reference Merged Cell Content
If you need to reference the content from a merged cell in a formula, you can do so by using the cell reference. For example, if the merged cell is A1 and you want to use its content in a formula in cell B1, you would write the formula as follows:
```plaintext
=YOUR_FORMULA(A1)
```
Replace `YOUR_FORMULA` with the actual formula you want to use.
Conclusion
Copying merged cell content into another table in Google Sheets is a simple process that can be completed in a few steps. By following the guidelines outlined in this article, you can ensure that your data is accurately transferred and formatted correctly in the destination table. Whether you're copying headers or using merged cell content in formulas, the process remains consistent and efficient.











