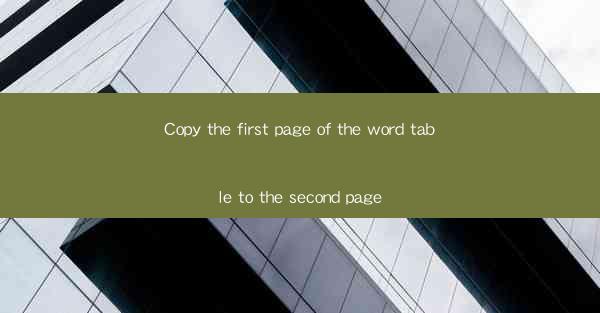
The process of copying the first page of a word table to the second page is a fundamental task in document manipulation, often required in various office settings. This article delves into the various aspects of this task, exploring different scenarios, tools, and techniques that can be employed to ensure a seamless and efficient transfer of data.
Understanding Word Tables
Before diving into the process of copying a table page, it's essential to understand what a word table is. A word table is a grid-like structure within a word processing document that allows users to organize and present data in a structured format. Tables can contain text, numbers, and even images, making them versatile tools for data representation.
Why Copy a Table Page?
There are several reasons why one might need to copy a table page from one page to another within a document. Some common scenarios include:
1. Consistency: Ensuring that the same table is present on multiple pages for consistency in presentation.
2. Reusability: Copying a table to another page allows for the reuse of data without the need to re-enter it.
3. Formatting: Sometimes, the formatting of a table on one page needs to be applied to another page.
4. Navigation: Copying a table to a new page can improve the readability and navigation of a document.
Manual Copying Process
The most straightforward method to copy a table page is through manual copying and pasting. Here's a step-by-step guide:
1. Select the Table: Click on the table on the first page you wish to copy.
2. Copy the Table: Press `Ctrl+C` (or `Cmd+C` on a Mac) to copy the selected table.
3. Navigate to the Second Page: Click on the second page where you want to paste the table.
4. Paste the Table: Press `Ctrl+V` (or `Cmd+V` on a Mac) to paste the table onto the second page.
Using the Table Tools
Microsoft Word provides a dedicated set of tools for working with tables, which can simplify the copying process:
1. Table Tools: After selecting a table, a contextual tab called Table Tools appears in the ribbon.
2. Layout Tab: Within Table Tools, the Layout tab contains options for copying, moving, and resizing tables.
3. Copy: Use the Copy button to copy the table and then paste it onto the desired page.
Copy and Paste Special
For more advanced copying, the Copy and Paste Special feature can be utilized:
1. Select the Table: As before, select the table you wish to copy.
2. Copy and Paste Special: Right-click on the selected table and choose Copy and Paste Special from the context menu.
3. Select Format: In the Paste Special dialog box, select the format you want to paste the table in (e.g., Text Only or Table Object).
4. Paste: Click OK and then paste the table onto the second page.
Using Keyboard Shortcuts
Keyboard shortcuts can significantly speed up the copying process:
1. Select the Table: Click on the table on the first page.
2. Copy: Press `Ctrl+C` (or `Cmd+C` on a Mac).
3. Navigate to the Second Page: Click on the second page.
4. Paste: Press `Ctrl+V` (or `Cmd+V` on a Mac).
Utilizing the Clipboard
The clipboard can be used to store the copied table temporarily:
1. Copy the Table: Press `Ctrl+C` (or `Cmd+C` on a Mac) to copy the table.
2. Open the Clipboard: Press `Ctrl+Shift+V` (or `Cmd+Shift+V` on a Mac) to open the clipboard.
3. Paste the Table: Click on the table in the clipboard and paste it onto the second page.
Copying with Formulas and Data Validation
When copying tables that contain formulas or data validation, it's important to ensure that these elements are also copied:
1. Select the Table: Click on the table with formulas or data validation.
2. Copy: Press `Ctrl+C` (or `Cmd+C` on a Mac).
3. Paste Special: Right-click on the second page and choose Paste Special.\
4. Select Format: Choose Paste Link or Use Destination Formatting to ensure formulas and data validation are copied correctly.
Conclusion
Copying the first page of a word table to the second page is a task that can be accomplished through various methods, each with its own advantages and use cases. Whether you opt for manual copying, using the table tools, or employing keyboard shortcuts, understanding the process and the tools at your disposal can make the task more efficient and less error-prone.











