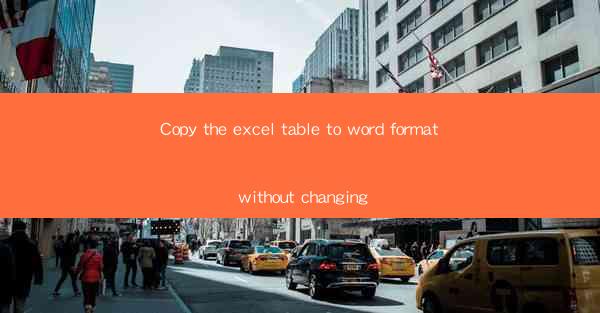
This article provides a comprehensive guide on how to copy an Excel table to a Word document without altering its format. It discusses various methods and tools available for this task, emphasizing the importance of maintaining the original layout and data integrity. The article covers the use of built-in features in Microsoft Office, third-party software, and online tools, offering step-by-step instructions and tips to ensure a seamless transition from Excel to Word.
Introduction
In today's digital world, the need to convert data from one format to another is quite common. One such scenario is copying an Excel table to a Word document while preserving its original format. This process is essential for various reasons, such as creating professional documents, sharing data with non-Excel users, or simply organizing information in a different manner. This article delves into the intricacies of copying an Excel table to Word format without any changes, providing a detailed overview of the process and the tools available.
Understanding the Challenge
Copying an Excel table to Word format without altering its layout can be challenging due to the differences in how these two applications handle data and formatting. Excel is designed for numerical and tabular data, while Word is more focused on text and document layout. This discrepancy can lead to issues such as misaligned cells, incorrect font sizes, or lost formatting when copying and pasting. Understanding these challenges is the first step in successfully copying an Excel table to Word format without changes.
Using Microsoft Office Features
Microsoft Office offers several built-in features that can help in copying an Excel table to Word format without changing its layout. One of the most straightforward methods is to use the Paste Special option. This feature allows users to select specific formats to paste, ensuring that only the desired elements are transferred to Word. Additionally, the Table feature in Word can be used to import the Excel table as a table, maintaining its original structure and formatting.
Utilizing Third-Party Software
For users who require more advanced features or encounter limitations with Microsoft Office, third-party software can be a viable solution. These applications are specifically designed to handle data conversion tasks, including copying Excel tables to Word format. Some popular third-party tools include Adobe Acrobat, Nitro Pro, and WPS Office. These programs often offer additional benefits, such as batch processing, advanced formatting options, and compatibility with various file formats.
Online Tools for Quick Conversion
Online tools provide a convenient and accessible way to copy an Excel table to Word format without the need for installing any software. Websites like Smallpdf, iLovePDF, and Online-Convert offer simple, user-friendly interfaces for converting files between different formats. These tools are particularly useful for users who need to perform the conversion on the go or do not have access to a computer with Microsoft Office installed.
Step-by-Step Instructions
To copy an Excel table to Word format without changing its layout, follow these step-by-step instructions:
1. Open the Excel file containing the table you want to copy.
2. Select the table by clicking and dragging the mouse over the cells.
3. Right-click on the selected area and choose Copy from the context menu.
4. Open a new Word document.
5. Click on the location where you want to paste the table.
6. Right-click and select Paste Special.\
7. In the Paste Special dialog box, choose Microsoft Excel Worksheet Object or Table (XML) and click OK.\
8. The Excel table will be inserted into the Word document, maintaining its original format.
Conclusion
Copying an Excel table to Word format without changing its layout is a task that can be achieved using various methods and tools. Whether you opt for built-in Microsoft Office features, third-party software, or online tools, the key is to understand the differences between Excel and Word and choose the appropriate method for your specific needs. By following the step-by-step instructions provided in this article, users can ensure a seamless transition from Excel to Word, preserving the integrity of their data and formatting.











