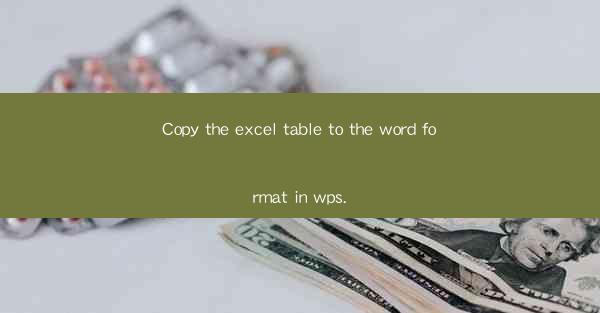
Mastering the Art of Copying Excel Tables to Word Format in WPS: A Comprehensive Guide
Are you tired of manually transferring data from Excel to Word, only to find it cumbersome and time-consuming? Look no further! In this article, we'll delve into the world of WPS, a powerful and versatile office suite, and show you how to effortlessly copy Excel tables into Word format. Whether you're a student, professional, or just someone looking to streamline your workflow, this guide will equip you with the knowledge to boost your productivity and efficiency.
Why Copy Excel Tables to Word Format?
1. Enhanced Formatting and Layout
When you copy an Excel table to Word, you gain the ability to customize the layout and formatting to suit your needs. Word offers a wide range of formatting options, from fonts and colors to tables and headers, allowing you to create visually appealing documents that stand out.
2. Improved Collaboration
Copying Excel tables to Word makes it easier to share and collaborate on documents. With Word's track changes feature, you can review and make comments on the document, ensuring that everyone is on the same page and that the final product is polished and professional.
3. Accessibility and Portability
Word documents are widely compatible with various devices and platforms, making them easily accessible. Whether you're working on a desktop, laptop, or mobile device, you can rest assured that your Word document will look the same across all devices.
How to Copy Excel Tables to Word Format in WPS
1. Select the Excel Table
Start by opening your Excel file and selecting the table you want to copy. You can do this by clicking and dragging your mouse to highlight the entire table or by using the keyboard shortcuts Ctrl + A to select all.
2. Copy the Table
Once the table is selected, right-click on it and choose Copy from the context menu. Alternatively, you can use the keyboard shortcut Ctrl + C to copy the table.
3. Open WPS Word and Paste the Table
Open a new Word document in WPS and click on the location where you want to paste the table. Right-click and select Paste from the context menu, or use the keyboard shortcut Ctrl + V.
4. Customize the Formatting
After pasting the table, you can customize the formatting to match your desired style. Use Word's formatting tools to adjust fonts, colors, and layout to your liking.
5. Save Your Document
Once you're satisfied with the formatting, save your document in the desired location. You can choose to save it as a Word document or in another format that suits your needs.
Tips for a Seamless Transition
1. Keep Your Data Organized
Before copying your Excel table to Word, ensure that your data is well-organized. This will make it easier to format and present your information in the new document.
2. Use Consistent Formatting
Maintain consistency in your formatting by using the same styles and themes throughout your document. This will create a professional and cohesive look.
3. Explore Advanced Features
WPS Word offers a variety of advanced features that can enhance your document. Experiment with features like headers, footers, and tables of contents to take your document to the next level.
By following this guide, you'll be able to copy Excel tables to Word format in WPS with ease. Say goodbye to manual data transfer and hello to a more efficient and productive workflow. Happy typing!











