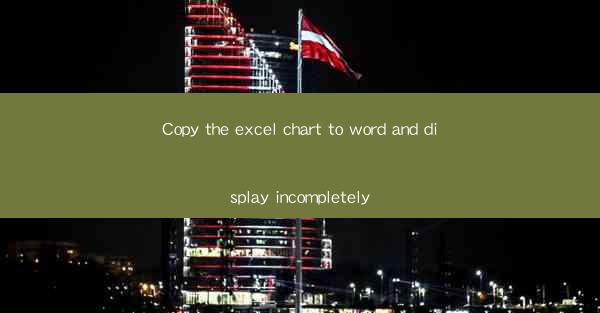
Introduction to Copying Excel Charts to Word
In today's digital world, the ability to effectively communicate data is crucial. Excel charts are a powerful tool for visualizing data, but sometimes the need arises to present this information in a Word document. This article delves into the process of copying Excel charts to Word and explores various aspects that need to be considered to ensure the chart is displayed incompletely and accurately.
Understanding Excel Charts
Excel charts are graphical representations of data that can be created using various types of charts, such as line charts, bar charts, pie charts, and scatter plots. Each chart type has its own strengths and is suitable for different types of data. Before copying a chart to Word, it's essential to understand the chart's structure, including the axes, data series, and any formatting applied.
Preparation Before Copying
Before attempting to copy an Excel chart to Word, there are several steps to consider:
1. Ensure the Chart is Complete: Make sure the chart in Excel is complete and accurately represents the data you want to present. This includes checking for any missing data points or incorrect formatting.
2. Select the Right Chart Type: Choose the chart type that best suits your data and message. If the chart is complex, consider simplifying it before copying.
3. Adjust Chart Settings: Modify the chart settings in Excel to ensure the chart will display correctly in Word. This may include adjusting the legend, axis titles, and data labels.
Copying the Chart to Word
The process of copying an Excel chart to Word is relatively straightforward:
1. Open the Excel Chart: Open the Excel workbook containing the chart you want to copy.
2. Select the Chart: Click on the chart to select it. You should see a selection box around the chart, indicating it is active.
3. Copy the Chart: Right-click on the chart and choose Copy from the context menu, or use the keyboard shortcut Ctrl+C.
4. Open Word Document: Open a new Word document or an existing one where you want to insert the chart.
5. Paste the Chart: Place your cursor where you want the chart to appear in the Word document, and then right-click and choose Paste or use the keyboard shortcut Ctrl+V.
Adjusting the Chart in Word
After pasting the chart into Word, you may need to make some adjustments to ensure it displays correctly:
1. Resize the Chart: Click on the chart to select it, and then use the corner handles to resize the chart to fit the Word document.
2. Adjust Formatting: Modify the chart's formatting, such as font size, colors, and line styles, to match the overall design of the Word document.
3. Realign the Chart: If the chart is not aligned properly in the Word document, use the alignment tools in Word to adjust its position.
Ensuring the Chart Displays Incompletely
Sometimes, you may want to display only a portion of the chart in Word. Here are some methods to achieve this:
1. Use a Screenshot: Take a screenshot of the specific portion of the chart you want to display and then insert the screenshot into the Word document.
2. Print to PDF: Print the Excel chart to a PDF and then insert the PDF into the Word document. You can control the zoom level to display only the desired portion.
3. Use a Data Table: If the chart is too complex to display in its entirety, consider creating a data table in Word that summarizes the key points of the chart.
Compatibility Issues
When copying charts from Excel to Word, compatibility issues may arise due to differences in the software's capabilities. Here are some tips to address these issues:
1. Check for Updates: Ensure that both Excel and Word are up to date with the latest software updates to avoid compatibility issues.
2. Use a Common Format: Save the Excel chart as a common image format, such as PNG or JPEG, before pasting it into Word. This can help maintain the chart's integrity.
3. Test the Display: After pasting the chart into Word, preview the document to ensure the chart displays correctly on different devices and operating systems.
Conclusion
Copying Excel charts to Word can be a straightforward process, but it requires attention to detail to ensure the chart displays incompletely and accurately. By understanding the chart's structure, preparing it for copying, adjusting it in Word, and addressing compatibility issues, you can effectively present your data in a Word document. Whether you're creating a report, a presentation, or a simple memo, the ability to copy and display Excel charts in Word is a valuable skill in today's data-driven world.











