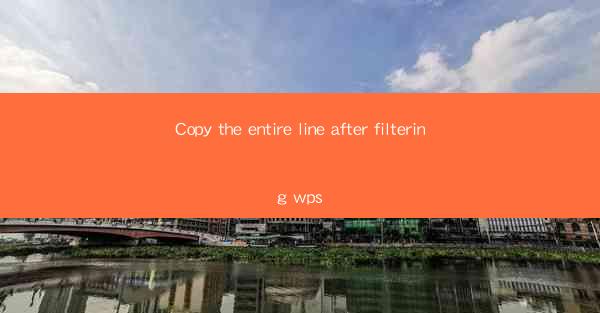
Introduction to Copying Lines in WPS
In the world of document processing, WPS (Writer, Presentation, and Spreadsheets) is a popular alternative to Microsoft Office. One of the common tasks users perform is copying entire lines from a document, especially after filtering data. This article will guide you through the process of copying lines in WPS, ensuring that you can efficiently manage your documents.
Understanding the Filtering Feature in WPS
Before diving into the copying process, it's essential to understand how filtering works in WPS. Filtering allows you to display only the data that meets specific criteria. This feature is particularly useful when dealing with large datasets, as it helps in organizing and analyzing information more effectively.
Accessing the Filter Feature
To begin filtering your data in WPS, you need to access the filter feature. This can be done by clicking on the Data tab in the ribbon menu. Once the Data tab is active, you will find the Filter button, which looks like a funnel icon. Clicking on this button will enable the filtering options for your selected column.
Applying Filters to Your Data
After enabling the filter, you will see a drop-down arrow next to each column header. Clicking on this arrow will reveal a list of options to filter the data. You can choose to filter by specific values, text, numbers, or even dates. Select the appropriate option based on your requirements.
Copying Lines After Filtering
Once you have applied the filters and the data is displayed according to your criteria, you can proceed to copy the entire lines. To do this, simply click and drag your mouse to select the entire row or rows that you want to copy. Alternatively, you can use the keyboard shortcut Ctrl + Shift + Down Arrow to select the entire row.
Using the Copy Function
With the desired lines selected, you can now copy them. There are several ways to copy data in WPS. The most common method is to right-click on the selected lines and choose Copy from the context menu. Alternatively, you can use the keyboard shortcut Ctrl + C to copy the selected lines.
Pasting the Copied Lines
After copying the lines, you need to paste them into the desired location. You can do this by right-clicking in the target location and selecting Paste from the context menu. Alternatively, you can use the keyboard shortcut Ctrl + V to paste the copied lines.
Handling Filtered Data in Different Documents
When copying lines from a filtered document in WPS, it's important to note that the filters will not be applied to the copied data. This means that if you paste the copied lines into a new document, the data will not be filtered. If you need to maintain the filter criteria, you will have to manually apply the filters in the new document.
Conclusion
Copying entire lines after filtering in WPS is a straightforward process that can greatly enhance your document management efficiency. By understanding the filtering feature and utilizing the copy and paste functions, you can easily organize and manipulate your data. Whether you are working with spreadsheets, presentations, or text documents, WPS provides the tools to help you achieve your goals.











