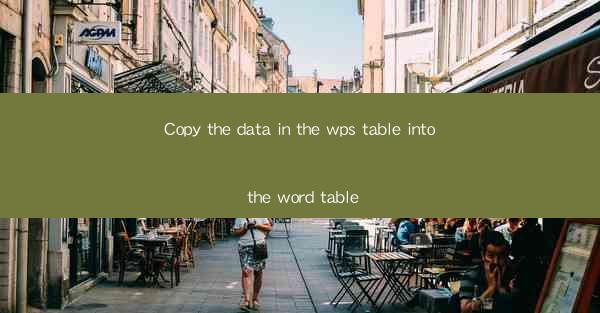
Copy the Data in the WPS Table into the Word Table: A Comprehensive Guide
In today's digital age, the ability to efficiently transfer data from one application to another is crucial for productivity. One common scenario is copying data from a WPS table to a Word document. This process might seem straightforward, but it can be challenging if not done correctly. This article will delve into various aspects of copying data from a WPS table to a Word table, providing a comprehensive guide to ensure a seamless transition.
Understanding WPS and Word
Understanding WPS and Word
WPS and Word are both popular word processing applications, each with its unique features and capabilities. WPS is a free, open-source office suite developed by Kingsoft, while Word is a paid application developed by Microsoft. Both applications offer a range of functionalities, including text editing, formatting, and data management.
WPS Table
WPS Table is a spreadsheet component of the WPS office suite. It provides users with a user-friendly interface and a variety of features, such as data sorting, filtering, and formula calculations. WPS Table is particularly useful for managing and analyzing large datasets.
Word Table
Word Table is a feature within the Word application that allows users to create and manage tables within their documents. Word tables are versatile and can be used for various purposes, including data presentation, layout design, and content organization.
Preparing the Data
Preparing the Data
Before copying data from a WPS table to a Word table, it is essential to ensure that the data is well-organized and formatted. Here are some key considerations:
Data Organization
Ensure that the data in your WPS table is organized in a logical and structured manner. This includes using clear headings, consistent formatting, and appropriate column widths. A well-organized table will make it easier to copy and paste the data into a Word document.
Data Formatting
Check the formatting of your data in the WPS table. Ensure that the text, numbers, and other elements are properly formatted. This will help maintain the integrity of the data when it is copied to the Word document.
Data Validation
Validate the data in your WPS table to ensure that it is accurate and complete. This includes checking for errors, inconsistencies, and missing information. Validating the data will help prevent issues when copying it to the Word document.
Copying the Data
Copying the Data
Once the data is prepared, the next step is to copy it from the WPS table to the Word table. Here are some methods to achieve this:
Method 1: Using the Copy and Paste Function
1. Select the data in the WPS table that you want to copy.
2. Right-click on the selected data and choose Copy from the context menu.
3. Open the Word document where you want to paste the data.
4. Click on the location where you want to paste the data.
5. Right-click and choose Paste from the context menu.
Method 2: Using the Ctrl+C and Ctrl+V Shortcuts
1. Select the data in the WPS table that you want to copy.
2. Press Ctrl+C on your keyboard to copy the data.
3. Open the Word document where you want to paste the data.
4. Click on the location where you want to paste the data.
5. Press Ctrl+V on your keyboard to paste the data.
Method 3: Using the Drag and Drop Feature
1. Select the data in the WPS table that you want to copy.
2. Click and hold the selected data.
3. Drag the data to the Word document where you want to paste it.
4. Release the mouse button to paste the data.
Formatting the Data in Word
Formatting the Data in Word
After copying the data from the WPS table to the Word table, it is essential to format the data to ensure that it looks professional and is easy to read. Here are some tips for formatting the data in Word:
Cell Alignment
Ensure that the text within each cell is properly aligned. You can use the alignment buttons in the Word toolbar to align the text to the left, center, or right.
Cell Borders
Add borders to the cells to make the data more visually appealing. You can choose from various border styles, colors, and thicknesses.
Cell Shading
Apply shading to the cells to highlight important information or to create a visually appealing table. You can choose from a variety of colors and patterns.
Cell Width and Height
Adjust the width and height of the cells to ensure that the data fits comfortably within the table. You can manually adjust the cell dimensions or use the auto-fit feature.
Using Advanced Features
Using Advanced Features
In addition to copying and formatting the data, you can also take advantage of advanced features in Word to enhance the presentation of your data:
Cell Merge and Split
Merge cells to combine multiple cells into a single cell, or split cells to divide a single cell into multiple cells. This can be useful for creating headers or footers in your table.
Table Styles
Apply table styles to your Word table to quickly format the table with predefined formatting options. Table styles include font, border, and shading settings.
Table of Contents
Create a table of contents for your document to provide an overview of the data and its organization. You can link the table of contents to the headings in your document.
Charts and Graphs
Convert your data into charts and graphs to visualize the information more effectively. Word offers various chart types, including line charts, bar charts, and pie charts.
Troubleshooting Common Issues
Troubleshooting Common Issues
When copying data from a WPS table to a Word table, you may encounter some common issues. Here are some troubleshooting tips:
Data Loss
If you notice that some data is missing after copying, ensure that you have selected the entire range of data you want to copy. Double-check that you have not accidentally copied any hidden data.
Formatting Issues
If the formatting of the data in the Word table does not match the formatting in the WPS table, you may need to manually adjust the formatting in Word. Use the formatting options in the Word toolbar to make the necessary changes.
Compatibility Issues
If you are using an older version of WPS or Word, you may encounter compatibility issues. Ensure that you are using the latest versions of both applications to avoid any compatibility problems.
Conclusion
Conclusion
Copying data from a WPS table to a Word table is a straightforward process that can be achieved using various methods. By following the steps outlined in this article, you can ensure a seamless transition of your data and maintain its integrity throughout the process. Whether you are preparing a report, creating a presentation, or organizing a document, the ability to copy and format data effectively is crucial for your productivity.











