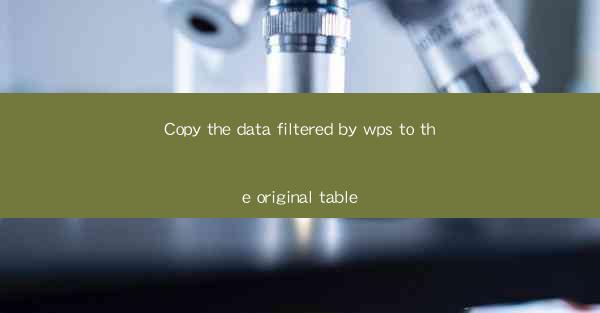
Introduction to Data Filtering in WPS
Data filtering is a crucial feature in spreadsheet software like WPS, which allows users to view and manipulate specific subsets of data based on certain criteria. This functionality is particularly useful when dealing with large datasets, as it helps in analyzing and summarizing information more efficiently. In this article, we will explore how to filter data in WPS and then copy the filtered results back to the original table.
Understanding the WPS Data Filter
The WPS Data Filter is a tool that enables users to display only the rows that meet specific conditions. To access the Data Filter, you can click on the Data tab in the ribbon menu and then select Filter from the dropdown menu. Once the filter is applied, you will see small arrows next to each column header, which allow you to set the criteria for filtering.
Applying Data Filters in WPS
To apply a data filter, follow these steps:
1. Select the range of cells that contain the data you want to filter.
2. Go to the Data tab and click on Filter.\
3. Click on the arrow next to the column you want to filter.
4. Choose the criteria for filtering, such as Equal to, Greater than, or Contains.\
5. Enter the specific value or condition you want to filter by.
6. Click OK to apply the filter.
Copying Filtered Data to the Original Table
After applying the data filter, you may want to copy the filtered results back to the original table. This can be done in several ways:
1. Select the filtered data you want to copy.
2. Right-click and choose Copy from the context menu.
3. Navigate to the original table where you want to paste the filtered data.
4. Right-click and choose Paste to copy the filtered data back to the original table.
Using the Copy Filtered Data Feature
WPS provides a convenient feature called Copy Filtered Data that allows you to copy only the filtered data to a new location. Here's how to use it:
1. Apply the data filter to your dataset as described earlier.
2. Go to the Data tab and click on Copy Filtered Data.\
3. A new window will appear, allowing you to specify the range of cells where you want to paste the filtered data.
4. Select the range and click OK to copy the filtered data to the new location.
Handling Data Filters in Large Datasets
When working with large datasets, it's important to manage data filters effectively to avoid performance issues. Here are some tips for handling data filters in WPS:
1. Use filters sparingly to avoid overwhelming the system.
2. Close filters when they are no longer needed to free up system resources.
3. Consider using advanced filtering techniques, such as Advanced Filter or AutoFilter, to refine your data selection.
Conclusion
In conclusion, the ability to filter data and then copy the filtered results back to the original table in WPS is a valuable feature that can significantly enhance your data analysis and reporting processes. By following the steps outlined in this article, you can efficiently manage your data, apply filters, and copy the filtered results as needed. Whether you are working with small or large datasets, mastering the data filtering and copying process in WPS can help you streamline your workflow and improve your productivity.











