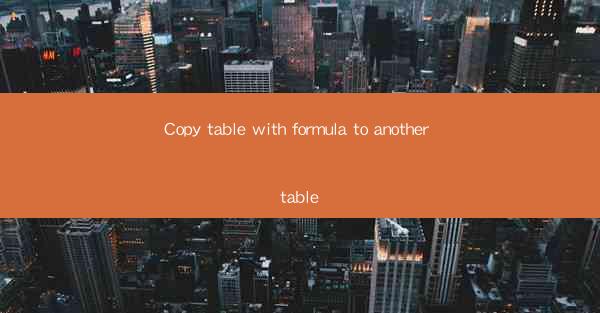
Introduction to Copy Table with Formula in Google Sheets
Google Sheets is a powerful tool for data manipulation and analysis. One of its many features is the ability to copy tables with formulas from one sheet to another. This functionality is particularly useful when you have complex calculations or data relationships that need to be replicated across multiple sheets. In this article, we will explore how to copy tables with formulas in Google Sheets and the benefits it offers.
Understanding the Basics of Google Sheets Tables
Before diving into the process of copying tables with formulas, it's essential to understand the basics of tables in Google Sheets. A table in Google Sheets is a collection of data organized in rows and columns. Each cell within the table can contain text, numbers, or formulas. Tables in Google Sheets are dynamic, meaning they automatically adjust to the size of the data and can be easily filtered and sorted.
Why Copy Tables with Formulas?
Copying tables with formulas is beneficial for several reasons. Firstly, it saves time and effort by avoiding the need to manually enter formulas into each cell of a new table. Secondly, it ensures consistency in calculations across multiple sheets, reducing the risk of errors. Lastly, it allows for easier updates and maintenance of data, as changes in one table will automatically reflect in all other tables that have been copied from it.
Preparation Before Copying Tables with Formulas
Before you begin copying tables with formulas, there are a few preparations to consider. Ensure that the source table is well-organized and that all formulas are correctly formatted. It's also a good practice to name your tables for easy identification. This will make the copying process more efficient and less prone to errors.
Step-by-Step Guide to Copying Tables with Formulas
Here's a step-by-step guide to copying tables with formulas in Google Sheets:
1. Open the Google Sheet containing the table you want to copy.
2. Select the entire table by clicking and dragging your mouse over the cells or using the Select all button.
3. Right-click on the selected table and choose Make a copy.\
4. In the dialog box that appears, enter a name for the new table and select the destination sheet where you want to paste the copy.
5. Click OK to create the copy.
6. The new table will appear in the destination sheet, complete with all formulas and data.
Handling Formulas in the Copied Table
When copying a table with formulas, it's important to note that the formulas will be adjusted to reflect the new location of the data. For instance, if a formula in the source table references a cell in the same row, it will automatically adjust to reference the corresponding cell in the copied table. However, if a formula references a cell in a different row or column, you may need to manually adjust the formula in the copied table to ensure it points to the correct cell.
Best Practices for Managing Copied Tables
To maintain the integrity of your data and formulas when copying tables, consider the following best practices:
- Regularly review and update formulas in the copied tables to ensure they remain accurate.
- Use named ranges for frequently referenced cells or ranges to simplify formula adjustments.
- Keep the source table and copied tables well-organized and clearly labeled for easy identification.
Conclusion
Copying tables with formulas in Google Sheets is a valuable feature that simplifies data management and analysis. By following the steps outlined in this article, you can efficiently replicate tables and formulas across multiple sheets, ensuring consistency and accuracy in your data. Whether you're working on a personal project or collaborating with a team, mastering the art of copying tables with formulas will undoubtedly enhance your productivity in Google Sheets.











