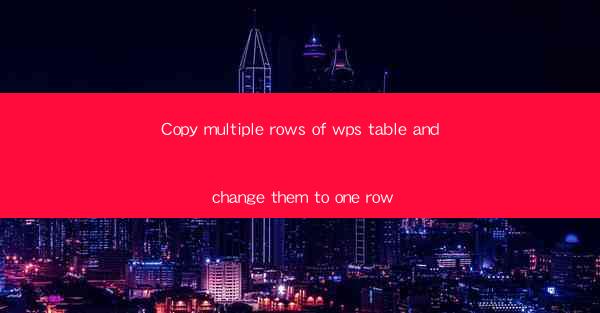
Introduction to Copying Multiple Rows in WPS Table
WPS Table, a popular spreadsheet software, offers a variety of features that make it easy to manage and manipulate data. One common task that users often encounter is the need to copy multiple rows and then condense them into a single row. This can be useful for summarizing data or for creating more concise reports. In this article, we will guide you through the process of copying multiple rows in WPS Table and transforming them into one row.
Understanding the WPS Table Interface
Before diving into the process, it's important to familiarize yourself with the WPS Table interface. The software is designed to be user-friendly, with a ribbon menu that provides quick access to various functions. The Home tab, in particular, contains tools for formatting, editing, and manipulating data.
Locating the Copy Function
To begin copying multiple rows, navigate to the Home tab. Look for the Copy button, which is typically represented by a clipboard icon. Clicking this button will allow you to copy the selected rows to the clipboard.
Selecting Multiple Rows
To copy multiple rows, you first need to select them. You can do this by clicking and dragging the mouse to highlight the rows you want to copy. Alternatively, you can use the keyboard shortcuts Ctrl + Shift + Up/Down arrow to select contiguous rows or Ctrl + Click to select non-contiguous rows.
Copying the Rows
Once the rows are selected, click the Copy button on the Home tab. The selected rows will now be copied to the clipboard.
Pasting into a New Row
Next, navigate to the location where you want to paste the copied rows. Click on the cell where you want the first copied row to be placed. Then, right-click and select Paste from the context menu. This will paste the copied rows into the new location.
Formatting the Pasted Data
After pasting the data, you may notice that the formatting is not preserved. To fix this, you can use the Merge Cells feature in WPS Table. Select the cells where you pasted the data, then go to the Home tab and click on Merge Cells. Choose the Merge Across option to combine the cells into one.
Customizing the Data Display
Once the cells are merged, you can customize the display of the data. For example, you might want to create a header row that summarizes the information from the original multiple rows. To do this, type the header text into the merged cell and adjust the font size or style as needed.
Summary and Conclusion
Copying multiple rows in WPS Table and condensing them into one row is a straightforward process that can greatly enhance the clarity and efficiency of your data management. By following the steps outlined in this article, you can easily perform this task and take advantage of the powerful features offered by WPS Table. Whether you're creating a summary report or just trying to organize your data more effectively, this technique can save you time and effort.











